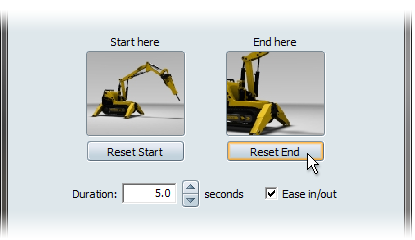Create a moving shot (two keyframes)
- Position the camera to the view you want to capture.
(Hold down the Alt key and use the mouse buttons.)
- Click the button in the Shots interface, or select .
The new shot appears in the Shots interface and is highlighted.
The Shot Properties window is opened with the appropriate camera motion settings:
- Position the camera to the second keyframe.
Note
For consistent results, do not change views for the second keyframe (that is, do not change from perspective to orthographic,
or rotate out of orthographic).
- Click on the button.
- Change the settings under to adjust the shot behavior. (See descriptions at the end of this procedure.)
- Adjust the behavior for how the shot transitions in. See Add transitions into and out of shots.
- In the box, type in a name for the shot. See Organize the shots.
- If you want to associate a hotkey combination to this shot, select it from the pull-down menu.
- Change any other options to adjust the shot behavior. (See descriptions at the end of this procedure.)
- Click to see the results.
Shot options (moving shots, two keyframes)
- Motion type
-
To set up a shot where the camera moves from one keyframe to another, set this menu at . For information on other types of shots, see What are shots?.
- Reset Start
-
Allows you to change the camera position for the first keyframe of the shot. Press Alt and use the mouse buttons to move to the new camera position, then press this button.
- Reset End
-
Allows you to change the camera position for the second keyframe of the shot. Press Alt and use the mouse buttons to move to the new camera position, then press this button.
- Duration
-
Sets the overall amount of time taken by the shot. Depending on the transition time you give into the first keyframe, this
value will make the rest of the motion faster or slower.
- Ease in/out
-
When this box is checked, the motion into and out of the keyframes will be slowed down. When not checked, the motion will
be uniform.
- Save depth of field, bloom, and compensation values with this shot
-
Bloom, compensation, and depth-of-field (Showcase Professional only) are saved with Shots. However, you can choose whether
or not you want them to affect the playback of a given shot by selecting or deselecting this option.
- Loop
-
When this box is checked, the shot will play over and over again when you click on it.