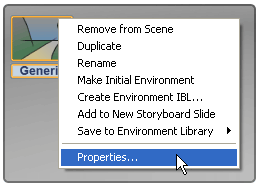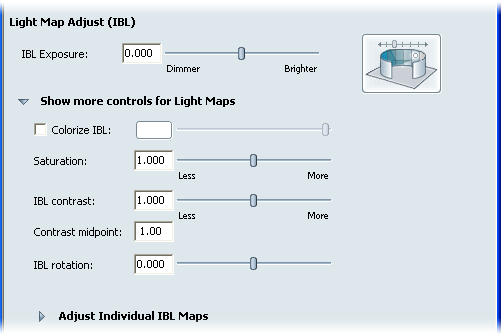Show in Contents

Add to Favorites

Home: Autodesk Showcase Help

Create a custom environment

Set the scene environment

Create a backplate environment

Adjust
geometry environment properties
Open the Environment Properties
window
Each custom environment
in the scene has properties to change how the lighting and reflections
and background appear in that scene. These properties can be altered
on a scene-by-scene basis, or saved to a custom environment in the
library.
- If the Environments interface is not
already visible, press the E key
(or select Scene > Environments).
- In the upper section, "Environments
in This Scene", click on the geometry environment you
wish to edit. It will become the currently visible environment
- Select Scene > Environment
Properties... or right-click on the icon for
the selected environment and choose Properties from
the menu.
- The Environment Properties window
opens.
The
areas and controls for this window are described below:
Lighting and Background
parameters
Editable environments
can be recreated from a source HDR panorama, or have the automatically
generated textures for the geometry adjusted or exchanged. In Ray
Tracing there are also some unique parameters for each environment
as well.
Recreate the IBL lighting
and background
- Press the “folder” icon and browse to
an HDR panorama. (See
Create a custom environment for
more information on image requirements for environment creation.
- Press the Re-create Environment button.
The Create Environment IBL dialog will open. (See Create
Environment IBL section above for more information on
this window and process.)
Specify new texture
for panorama or ground
- Expand the Show more controls fold-down
under the Lighting and Background section.
- To specify a new panorama image to be
mapped to the visible environment geometry, check theUse
only lighting, override panoramaoption, and browse to
a replacement image.
- To specify a new image to be mapped to
the visible ground geometry, check theUse separate image for
the groundoption, and browse to a replacement image.
Adjust look of environment
lighting and background
Under the Show more controls
fold-down, there are adjustment controls for the entire environment,
including all of the IBL maps and the visible background image.
- Exposure:
adjusts the overall brightness of the input HDR scene when creating
IBL maps and the background image. The slider has a range of -3
to +3, but values beyond these can be entered numerically. This
is useful when the IBL effect is either too dark or too bright.
- Colorize:
adds a uniform color to the image, but preserves the brightness
based on the tone of the color. Using a grayscale color will desaturate
the image.
- Saturation:
sets the overall saturation of the scene. More saturation will result
in a more “colored” environment lighting, while less will result
in a more “neutral” lighting.
Position Environment
Textures
The material applied
to each part of the environment APF can be mapped like any other image
texture. The controls for mapping environment materials are identical
to mapping images on any other object in Showcase.
- Expand the Texture Position fold-down
under each texture in the Show more controls section.
- Specify the mapping type, tiling, transforms,
or interactively move the texture on the visible environment.
NoteDeselect
all other objects and grips in the scene before moving the environment
texture.
For
more information on positioning maps with these controls, see the
topic
Link texture settings for image maps and
its section Move image maps with parametric (UV) mapping and Move
image maps with projection mapping.
Ray Tracing properties
- Use reflection lighting
map: all reflections of the environment will be based
off of the IBL or Light maps. The geometry of the environment will
be ignored.
NoteIf
this is checked, the shadows they cast on the ground and the shape
of the environment geometry will have no effect on reflections.
- Use environment shape: all
reflections of the environment will be based off of the environment
geometry and any textures applied to it. The IBL or Light maps will
be ignored. For best environment reflection results with this option,
use an HDR image for the environment geometry texture.
NoteWhen
using this option, environment reflections will differ between Hardware
rendering and Ray Tracing. Reflections may be dull (if the environment
geometry is not textured with an HDR image), and will “shift” compared
to Hardware rendering.
Adjust
the IBL light maps
To adjust the IBL maps and background as a group,
open the Show more controls for Light Maps fold-down
to show the overall brightness, contrast, color and rotation controls
of the background image and all of the IBL maps.
- IBL exposure
-
Adjusts the exposure
of the environment background and IBL maps. Enter any numeric value,
or use the slider to make the environment lighting dimmer (0) or
brighter (2).
- Colorize IBL
-
Click this radio button
to tint the IBL environment light cast on the material.
- Click the swatch to change the color
in the Color window (to find out about
using this window, go to
Change colors).
- To change the overall brightness of the
color, use the slider.
- IBL contrast
-
Changes the contrast
of the lighting on the material (that is, makes the bright parts
brighter and the dim parts dimmer).
The default value is
1, and typical values range from 0 to 2.7. Enter any numeric value,
or use the slider to make the contrast greater or lesser.
- Contrast midpoint
-
Sets the midpoint of
the IBL contrast scale. That is, the point above which bright parts
get brighter and below which dark parts get darker.
- IBL Rotation
-
Changes the rotation
of the IBL maps relative to the scene.
Note that this does not
alter the rotation of the Backdrop or Backplate images, or the environment
geometry. See
Open the Environment Properties window.
To adjust each IBL map
separately from the rest, open the Adjust Individual IBL
Maps fold-down. These controls are identical to the global
controls above, but affect only the individual map.
Adjust Environment shape
and position
The visible environment
in the scene is mapped to geometry. This geometry is defined by an
APF file with multiple parts and texture coordinates. Using an appropriate
size, position, and environment shape will greatly enahnce the realism
of the visible environment.
- Environment size
-
Scale the environment
around the objects in your scene by a scale factor. This scale is
applied to this individual environment. To scale all environments
in the scene, use Scene > Scene settings...
- Environment Shape
-
Specify the APF file
geometry for the entire environment. Preset shapes are included
with the installation, and can be found in the application install location.
- Environment position
-
Opens the Transform dialog
for the environment geometry. Position and rotation can be set for
this individual environment.
NoteThe
transforms for the environment geometry will not effect the IBL
maps. Use IBL rotation to affect the
IBL map position.
Calibrate the custom environment
Once you create a custom
environment, you may need to calibrate it to get the look just right.
It might be too dark or too bright, or lacking in reflection compared
to the other environments you are using.
TipLoad
a model into the scene first to see the effect of your calibrations.
For best results, choose a model that is of similar dimensions to
your most frequent projects and apply any custom materials you typically
use.
- Load the custom environment into the
scene.
- Select Scene > Environment
Properties to open the Environment Properties window.
- To increase or decrease the brightness
of the environment, drag the IBL Effect slider.
- To add overall color to your environment,
turn on Colorize IBL and set a color
in the provided swatch.
- To change the contrast of the backdrop
and its lighting files, drag the Contrast slider.
When you reduce the contrast,
you are drawing values towards a pre-defined "grey" value. You can
adjust that central grey value by changing Contrast
Midpoint.
- To increase or decrease the color saturation
of the environment, adjust the Saturation slider.
- If your environment is not correctly
rotated on your objects, adjust the IBL Rotation to
move the lighting, then adjust the Offset of
your custom environment Wall and Floor materials. (See
Open the Environment Properties window for
more information.)
- When you are happy with your adjustments,
click Close, or Save your
changes to your library.
You
can now use your customized environment like any other.