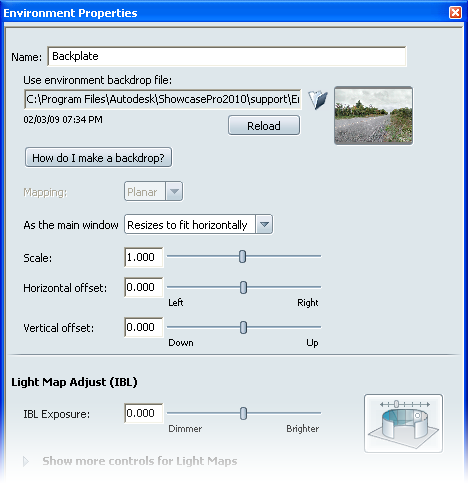Use the backplate environment to position objects in front of an imported image (or backplate). Backplate environments are useful for quickly compositing a decorated model against an image.
Types of Backplates
Create a Cube Backplate from an HDR panorama
Similar to creating a geometry envrionment. the lighting and Cube background for a backplate can be derived from a single HDR image. See Create a custom environment for more information on image requirements for environment creation.
After a few moments, the Create Environment dialog will appear and a preview of your environment image will be displayed
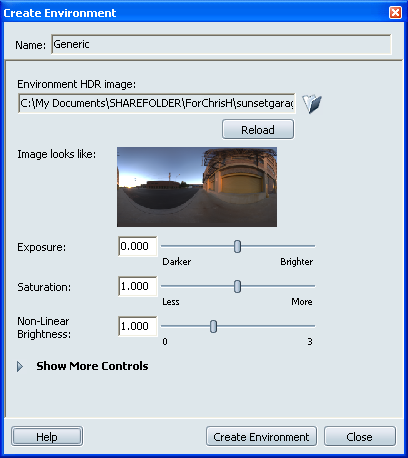
After the process completes, the new environment will be shown in the scene and automatically saved to a temporary directory. The Create Environment dialog remains open for adjustments and recreating the environment with new settings.
Edit Backplate environment properties
The Environment Properties window opens.

Determines what type of Backplate is presented.
Determines how a Planar backplate image is resized when the main window is resized.
Scales the backplate image or cube to better fit the objects in the scene. Move the slider or type a value to resize the image.
If a Planar backplate, will offset the image either left or right. If a Cube backplate, will rotate the panorama around the camera.
If a Planar backplate, will offset he image up or down. If a Cube backplate, will move the panorama up or down along the camera’s vertical axis.
Tips for increasing photographic backplate realism
For the best lighting effects, a matching HDR panorama and photographic “location” backplate is desired. For more information on where to find these files, see: Create a custom environment
To create a Planar backplate with matching HDR panoramic lighting:
Create and edit a Planar Backplate from the Library
![]()
The 3D view changes to show the default backplate.
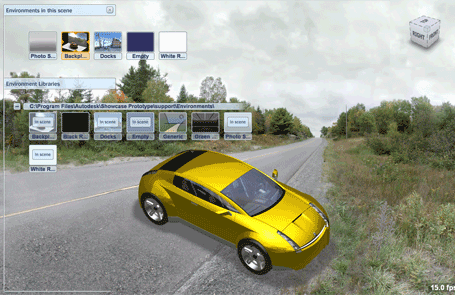
The Environment Properties window opens.
The Import File window appears.