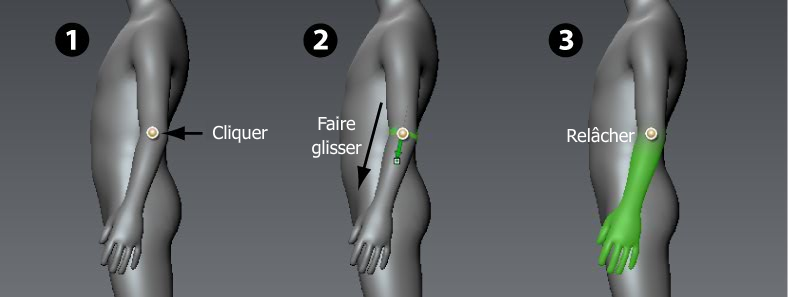A l'aide de l'outil , effectuez un cliquer-glisser pour créer une jonction de manière interactive, indiquer son axe de limite d'atténuation et
définir sa zone d'influence initiale en une seule opération.
Lorsque vous créez une jonction et que vous spécifiez sa zone d'influence (pondération), vous déterminez le pourcentage de
sommets avoisinants affectés par la rotation ou la transformation du composant du modèle associé autour de la jonction à l'aide
de l'outil . Par la suite, vous pouvez modifier la zone d'influence et la position de la jonction à l'aide des outils ou .
RemarqueVous pouvez également importer des modèles entièrement prédéfinis depuis d'autres applications utilisant FBX, puis utiliser
ces jonctions pour poser, déformer et sculpter dans Mudbox. Reportez-vous à la rubrique
Importation de modèles contenant des jonctions.
Développez les rubriques suivantes pour obtenir des informations plus détaillées sur la création de jonctions.
 Pour créer une jonction unique
Pour créer une jonction unique
- Dans la barre d'outils , sélectionnez l'outil .
- Positionnez le curseur de l'outil sur le modèle afin qu'il s'affiche sous la forme d'un point, puis faites-le glisser sur le modèle où vous voulez que la jonction
s'affiche. Deux éléments apparaissent lorsque vous faites glisser :
- Vecteur Poids : vecteur vert avec une pointe de flèche, que vous faites glisser pour définir la largeur initiale de la zone de transition
de chaque côté de la jonction.
Eloignez le vecteur poids de la jonction (pivot) sur une courte distance en le faisant glisser pour définir une petite zone
de transition, de sorte que seuls les sommets situés à proximité de la jonction sont modifiés lorsque vous posez le modèle.
Faites glisser le vecteur sur une plus longue distance pour créer une zone d'influence plus grande, de sorte que les sommets
plus éloignés de la jonction soient affectés.
- Anneau de contour de jonction : un anneau vert irrégulier constitué de faces est mis en surbrillance à l'emplacement de la jonction pour indiquer la limite
de contour de la zone pondérée, répartie également de chaque côté de la jonction.
Ajustez l'angle de cet anneau en faisant glisser le vecteur poids autour de la jonction. Selon la déformation nécessaire,
vous pouvez ajuster le contour de la jonction pour qu'elle soit perpendiculaire au composant du modèle ou à un angle. L'angle
du contour de la jonction affecte la zone d'influence par défaut de la jonction.
Ces deux éléments fournissent des indications de manière interactive sur la zone d'influence de cette jonction ainsi que sur
les déformations par rapport à la jonction lorsque vous utilisez l'outil .
- Relâchez le bouton de la souris/du stylet après le positionnement du et de l'.
Deux éléments apparaissent :
- Jonction : par défaut, la jonction est centrée dans l'anneau de faces dans la zone sur laquelle vous cliquez.
Lorsque vous placez la jonction, Mudbox tente de la centrer dans le volume par défaut. Cela permet de positionner facilement
et rapidement la jonction à partir de n'importe quel point de vue dans la et fournit un positionnement par défaut initial correct dans la plupart des cas.
RemarqueVous pouvez modifier le paramètre de positionnement de jonction par défaut dans les propriétés de la boîte de dialogue . Vous pouvez également repositionner le pivot de la jonction à l'aide de l'outil . Reportez-vous à la rubrique
Ajustement de l'emplacement de pivot d'une jonction.
- Région pondérée : zone de couleur vert vif dont l'intensité diminue avec l'éloignement par rapport à la jonction. Cela indique le composant
du modèle qui se déplace, pivote ou est mis à l'échelle lorsque vous utilisez l'outil .
La saturation de la couleur de pondération indique l'influence de la jonction sur les faces concernées lorsque vous posez
le composant concerné. La couleur verte totalement saturée indique que les faces sont intégralement affectées par la jonction ;
des couleurs moins saturées indiquent un impact moindre.
Vous pouvez sélectionner différentes méthodes pour définir la zone pondérée initiale, à l'aide des options Poids dans les Propriétés de Créer une jonction. Vous pouvez également ajuster la zone pondérée à l'aide de l'outil . Reportez-vous à la rubrique Ajustement de la zone d'influence d'une jonction.
La façon dont la couleur de pondération diminue avec la distance à partir de la jonction dépend initialement de la courbe
d'atténuation sélectionnée dans le tiroir lorsque vous sélectionnez l'outil . Vous pouvez personnaliser davantage l'atténuation à l'aide de l'outil . (Reportez-vous à la rubrique Ajustement de l'atténuation d'un outil.) La courbe d'atténuation est utilisée comme guide, le long de la plage d'influence que vous créez lorsque vous faites glisser
le .
- Pour positionner ou déformer le composant du modèle par rapport à une jonction, reportez-vous à la rubrique Pose d'un composant de modèle.
 Pour créer plusieurs jonctions
Pour créer plusieurs jonctions
- Sélectionnez l'outil dans le tiroir de .
- Dans la fenêtre , vérifiez que l'option est désactivée.
- Cliquez et faites glisser le curseur sur le maillage pour placer la première jonction ; le déplacement du curseur indique
la zone du maillage sur laquelle la jonction doit avoir une influence.
La jonction s'affiche sous la forme d'un point, et sa zone d'influence est mise en surbrillance verte.
- Cliquez et faites glisser le curseur sur le maillage pour créer une autre jonction.
Lorsque vous créez des jonctions, Mudbox organise automatiquement les objets dans un objet dans la . La structure hiérarchique du squelette est déterminée par le placement des jonctions.
Une logique de hiérarchisation automatique crée les hiérarchies de jonctions en fonction des sommets affectés comme suit :
- Si vous créez une jonction avec une zone d'influence qui est entièrement à l'intérieur de la zone d'influence d'une jonction
existante, la nouvelle jonction est apparentée à la jonction existante.
- Si vous créez une jonction avec une zone d'influence qui englobe entièrement la zone d'influence d'une autre jonction, la
nouvelle jonction devient le parent de la jonction englobée.
- Si vous créez une nouvelle jonction dont la zone d'influence est complètement extérieure à la zone d'influence d'autres jonctions,
la nouvelle jonction est ajoutée au même niveau hiérarchique.
Par exemple, si vous créez une épaule avec une région pondérée sur le bras complet, puis créez une jonction au niveau du coude
et faites glisser le curseur pour définir la pondération vers le poignet, l'articulation du coude est automatiquement apparentée
à l'articulation de l'épaule. Un objet structure s'affiche entre les deux jonctions pour indiquer cette relation.
 Pour créer des paires de jonctions symétriques
Pour créer des paires de jonctions symétriques
- Sélectionnez l'outil dans le tiroir de .
- Dans la fenêtre , effectuez les opérations suivantes :
- Vérifiez que l'option .
- Définissez l'option sur l'axe de symétrie par rapport auquel vous souhaitez copier les jonctions.
- Cliquez et faites glisser le curseur sur le maillage pour créer une jonction ; le déplacement du curseur indique la zone du
maillage sur laquelle la jonction doit avoir une influence.
Une jonction est créée à l'endroit où vous cliquez, et une autre jonction est créée sur le côté opposé de l'axe de symétrie
sélectionné.