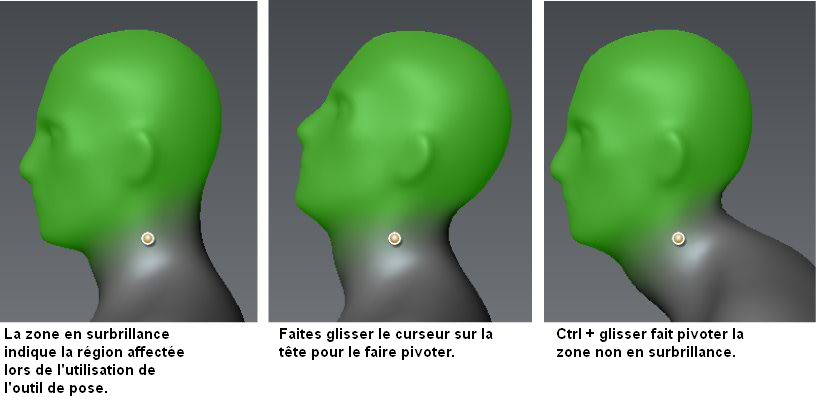L'outil fait pivoter, déplace ou met à l'échelle les zones d'un modèle associées à une jonction. Toute zone qui affiche une couleur
de pondération lorsque la jonction est sélectionnée sera affectée. La saturation de la couleur verte de la région pondérée
indique l'ampleur de l'incidence de la jonction. Vous pouvez modifier la zone d'influence d'une jonction à l'aide de l'outil
(reportez-vous à la rubrique Ajustement de la zone d'influence d'une jonction).
- A l'aide des outils de navigation de la caméra, ajustez la vue du modèle, de sorte que le composant que vous souhaitez positionner
ou déformer apparaisse dans le plan des translations de pivot que vous souhaitez créer. Les transformations de pose utilisent
la vue de la caméra comme plan de référence.
RemarqueVous pouvez utiliser l'outil à partir de n'importe quel angle de la caméra dans la Gardez à l'esprit que par défaut, les déformations de se produisent dans le plan ou perpendiculairement à la vue en relation
avec la jonction. Vous pouvez définir la sur une vue caméra orthogonale (vue de face, de côté, de dessus, etc.) lors de la pose si vous le souhaitez. Les jonctions
restent visibles, quelle que soit la vue de la caméra, lorsque les outils de pose sont sélectionnés.
- Dans la barre d'outils de , sélectionnez l'outil .
- Si le modèle possède plusieurs jonctions, sélectionnez la jonction que vous souhaitez poser.
- Cliquez sur le modèle ou un composant de la jonction et faites glisser le curseur, en gardant à l'esprit que le bouton du
stylet/de la souris contrôle la déformation qui se produit en relation avec la jonction comme suit :
| Afin de :
|
Action/Résultats
|
| Faire pivoter les composants de modèle associés à une jonction
|
Cliquez sur la zone pondérée et faites glisser le curseur pour faire pivoter le composant autour d'un axe de rotation normal
à la vue de la caméra.
Cliquez sur la jonction et faites glisser vers la gauche et la droite pour faire pivoter le composant autour d'un axe de rotation
qui traverse verticalement la jonction et est planaire à la vue de la caméra.
Cliquez sur la jonction et faites glisser le curseur vers le haut et vers le bas pour faire pivoter le composant autour d'un
axe qui traverse horizontalement la jonction et est planaire à la vue de la caméra.
|
| Déplacer les composants de modèle associés à une jonction
|
Cliquez avec le bouton du milieu dans la zone pondérée et faites glisser le curseur pour déplacer le composant de modèle dans
une direction dans le plan la vue de la caméra.
|
| Mettre à l'échelle les composants de modèle associés à une jonction
|
Cliquez avec le bouton du milieu sur la jonction et faites glisser le curseur pour mettre à l'échelle le composant de modèle
par rapport à la jonction. Le composant est mis à l'échelle de façon non uniforme en fonction de la direction dans laquelle
vous faites glisser.
Pour mettre à l'échelle le composant de modèle de façon uniforme, appuyez sur la touche Maj avant de cliquer.
|
| Pour transformer des composants de modèle à l'extérieur de la sélection de région pondérée.
|
Appuyez sur la touche Ctrl, cliquez avec n'importe quel bouton et faites glisser le curseur pour effectuer l'une des opérations
de transformation ci-dessus sur les composants du modèle non sélectionnés avec la jonction.
|
- Pour annuler une déformation immédiatement, sélectionnez (raccourci : Ctrl + Z)
RemarqueSi un composant ne se déforme pas comme prévu, ajustez la zone d'influence de la jonction à l'aide de l'outil , ajustez la position du pivot, ou retouchez le modèle à l'aide des outils de sculpture. Lorsque vous utilisez l'outil immédiatement après une transformation, les positions de sommets sont mises à jour en fonction des modifications de poids.
Ceci facilite l'affectation de poids corrects si vous n'obtenez pas la déformation attendue.
Poser plusieurs objets
Vous pouvez poser plusieurs objets à la fois à l'aide de l'outil . Pour ce faire, vous devez vous assurer que les différents objets sont associés à la même jonction en peignant la couleur
de pondération dessus.
Par exemple, si vous voulez poser une sphère dans la main d'un personnage, et vous assurer que la sphère est transformée avec
le bras lors de la pose, vous devez vous assurer que la sphère présente la même couleur de pondération que le bras.
- Créez une jonction pour l'élément à poser.
Dans l'exemple ci-dessus, créez une jonction pour le coude. L'avant-bras et la main disposera d'une pondération complète.
- Avec la jonction sélectionnée, choisissez l'outil et appliquez la couleur de pondération à la sphère, en vous assurant que la couleur couvre tous les sommets. Cela permet
de s'assurer qu'aucun sommet dispersé n'est oublié lorsque le bras est posé.
- Sélectionnez l'outil et cliquez sur la jonction du bras pour la poser.
La couleur de pondération s'affiche sur le bras et la sphère.
- Une fois que vous avez réglé la caméra sur la position souhaitée, cliquez sur la jonction ou un composant pondéré (dans cet
exemple, l'avant-bras, la main ou la sphère) pour positionner les éléments à l'unisson.
La sphère se déplace en même temps que les autres composants lorsque le bras est positionné.
Poses validées et non validées
Lors de la première pose d'un composant, la pose est dite "non validée". Cela signifie que vous pouvez continuer à ajuster
la pose ou basculer vers l'outil pour ajuster la pondération, et que le modèle est mis à jour pour refléter ces changements.
Lorsque vous sélectionnez l'outil ou un autre outil de sculpture ou de peinture, Mudbox suppose que vous avez terminé la pose et l'état de celle-ci est "validé".
A ce stade, les mises à jour à l'aide de l'outil ne seront pas appliquées en temps réel, vous devez sélectionner à nouveau l'outil et la jonction.