File メニューのオプションを使用すると、さまざまな操作を実行できます。

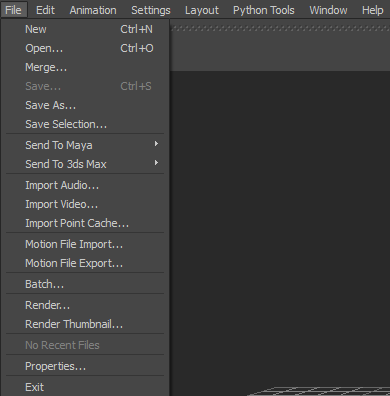
File メニュー オプション
 Open
Open
File  Open メニュー オプションでは、.3ds、.dae、.fbx、.obj ファイルをロードすることができます。
Open メニュー オプションでは、.3ds、.dae、.fbx、.obj ファイルをロードすることができます。
File  Open メニュー オプションを選択すると、Open File ダイアログが表示されます。
Open メニュー オプションを選択すると、Open File ダイアログが表示されます。

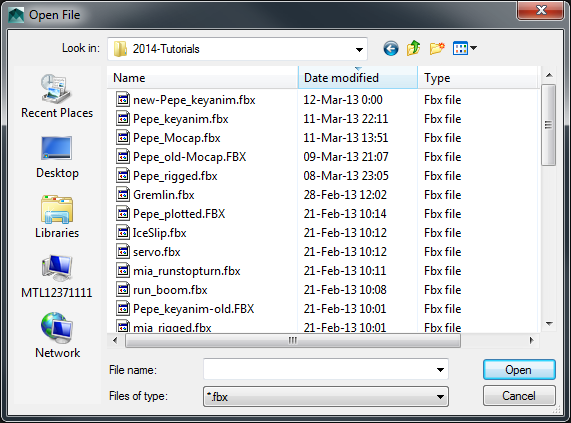
Open File ダイアログ
ファイルを選択し、Open をクリックした後、Open Options ダイアログが表示されます。
Open Options ダイアログを使用すると、入力ファイルに含めるシーン要素、アニメーション、設定、テイクを指定し、入力ファイルの要素(含めることを選択したもの)の前にネームスペースを追加できます。

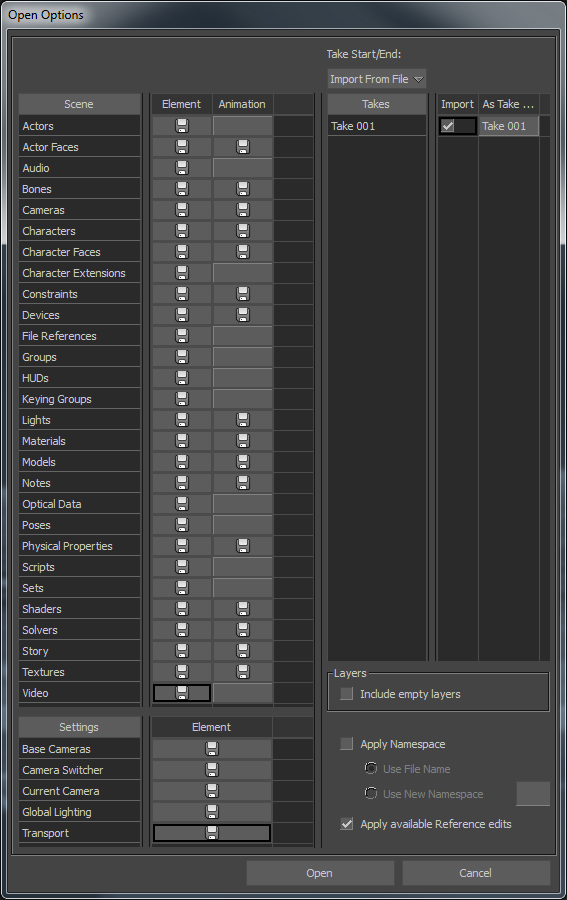
Open Options ダイアログ ボックス
詳細は、「Open Options ダイアログ ボックス」を参照してください。
 Merge
Merge
File  Merge メニュー オプションを使用すると、現在のシーンにマージまたは追加するシーン要素、アニメーション、設定、テイクを、.3ds、.dae、.dxf、.fbx、.obj ファイルから選択したり、現在のシーンとの以前のマージを破棄できます。
Merge メニュー オプションを使用すると、現在のシーンにマージまたは追加するシーン要素、アニメーション、設定、テイクを、.3ds、.dae、.dxf、.fbx、.obj ファイルから選択したり、現在のシーンとの以前のマージを破棄できます。
File  Merge メニュー オプションを選択すると Open File ダイアログが表示されます。
Merge メニュー オプションを選択すると Open File ダイアログが表示されます。
ファイルを選択して Open をクリックすると、Merge Options ダイアログが表示されます。
Merge Options ダイアログでは、現在のシーンにマージまたは追加するシーン要素、アニメーション、設定、テイクを指定したり、現在のシーンとの以前のマージを破棄することができます。Merge Options ダイアログでは、入力の .3ds、.dae、.dxf、.fbx、.obj ファイル内の要素の前にネームスペースを追加することができます。

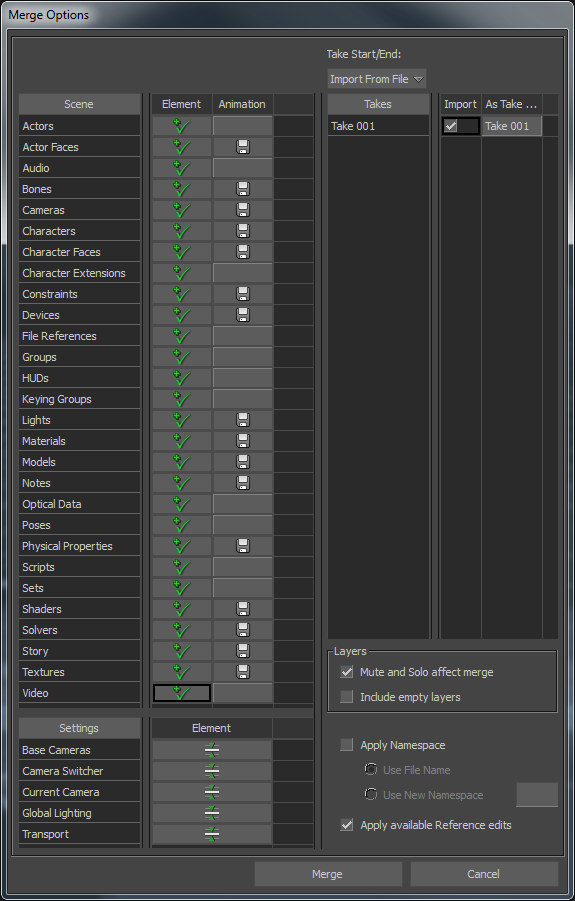
Merge Options ダイアログ ボックス
詳細は、「Merge Options ダイアログ ボックス」を参照してください。
 Save As
Save As
File  Save As メニュー オプションでは、新しいシーンを保存したり、すでに以前保存したシーンを新しい名前で保存することができます。
Save As メニュー オプションでは、新しいシーンを保存したり、すでに以前保存したシーンを新しい名前で保存することができます。
File  Save As メニュー オプションを選択すると File Save ダイアログが表示されます。
Save As メニュー オプションを選択すると File Save ダイアログが表示されます。

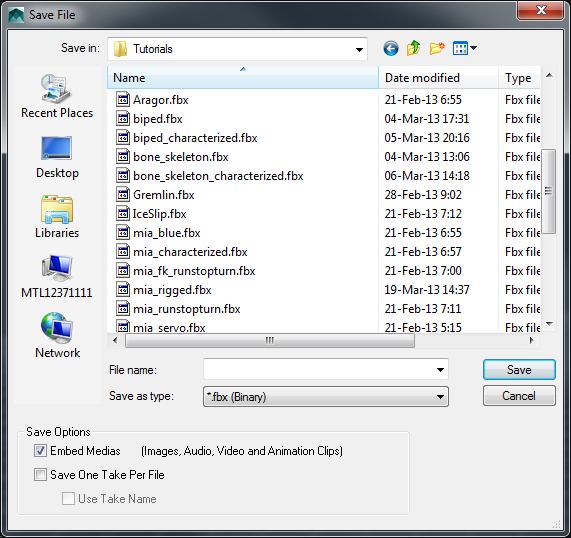
Save File ダイアログ
.fbx ファイルの名前を入力した後、.fbx ファイルのタイプを指定し、保存オプション(メディアの埋め込みとファイルごとに 1 つのテイクの保存など)を選択し、Save をクリックすると、Save Options ダイアログが表示されます。
Save Options ダイアログでは、シーンとともに保存するシーン要素、アニメーション、設定、テイクを指定できます。

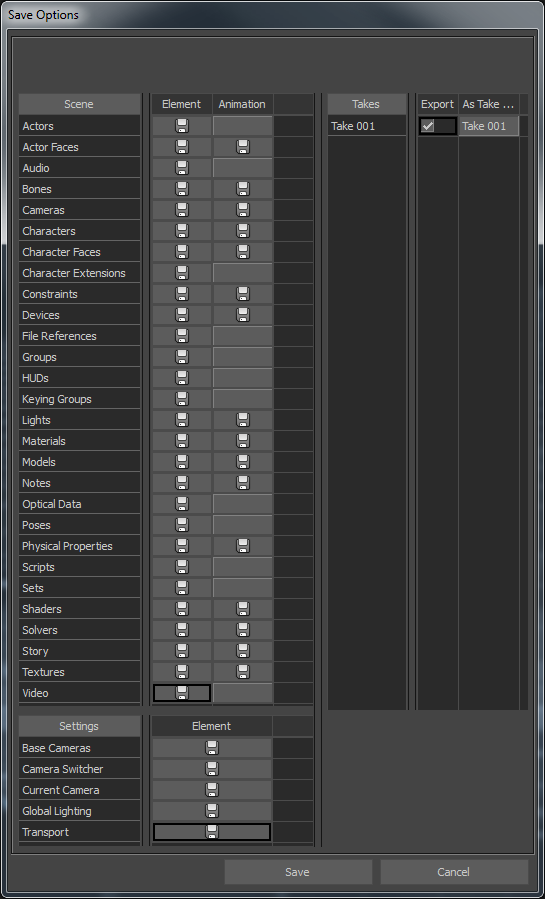
Save Options ダイアログ ボックス
詳細は、「Save Options ダイアログ ボックス」を参照してください。
 Save Selection
Save Selection
File  Save Selection メニュー オプションでは、現在のシーンから選択した要素アニメーション、設定、テイクを新しい .fbx ファイルとして保存できます。
Save Selection メニュー オプションでは、現在のシーンから選択した要素アニメーション、設定、テイクを新しい .fbx ファイルとして保存できます。
File  Save Selection メニュー オプションを選択すると(保存する要素を選択した後)、File Save ダイアログが表示されます。
Save Selection メニュー オプションを選択すると(保存する要素を選択した後)、File Save ダイアログが表示されます。

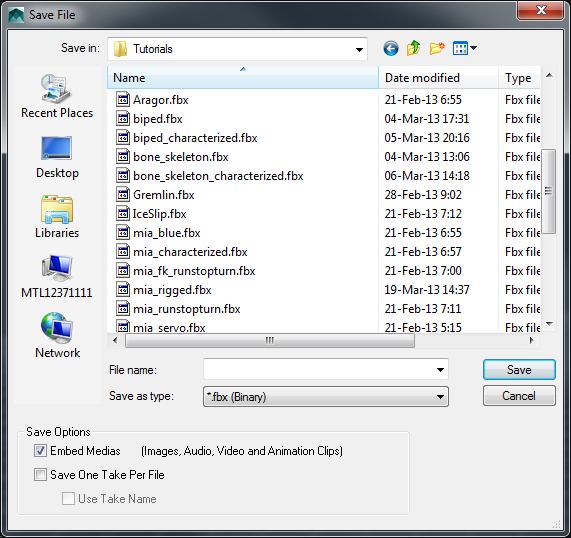
Save File ダイアログ
この新しい .fbx ファイルの名前を入力した後、.fbx ファイルのタイプを選択し、保存オプション(メディアの埋め込みとファイルあたり 1 つのテイクの保存など)を選択し、Save をクリックすると、Save Selection Options ダイアログが表示されます。
Save Selection Options ダイアログでは、新しい .fbx シーンとして保存するシーン要素、アニメーション、設定、テイクを指定できます。

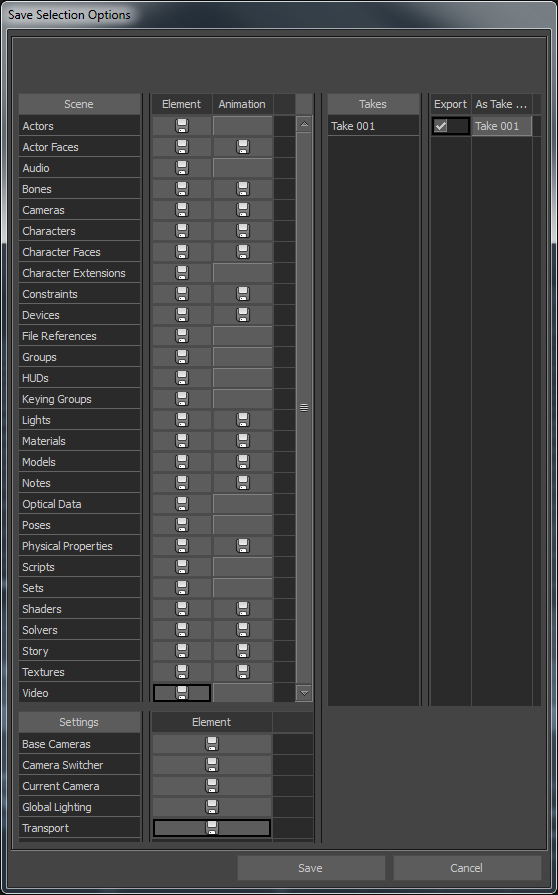
Save Selection Options ダイアログ
適切なアセットが選択されていることを確認するには、シーン ブラウザで、保存するアセットのブランチ全体を選択します。たとえば、モデルとそのモデルが使用するコンストレインを保存する場合は、モデルとコンストレインの両方を選択してから、File  Save Selection を実行します。そうしないと、モデルしか保存されません。
Save Selection を実行します。そうしないと、モデルしか保存されません。
 Send To Maya
Send To Maya
File  Send To Maya メニュー オプションを選択すると、新しいシーン データまたは現在開いているシーンに対する更新を MotionBuilder から Maya に送信できるオプションが表示されます。
Send To Maya メニュー オプションを選択すると、新しいシーン データまたは現在開いているシーンに対する更新を MotionBuilder から Maya に送信できるオプションが表示されます。

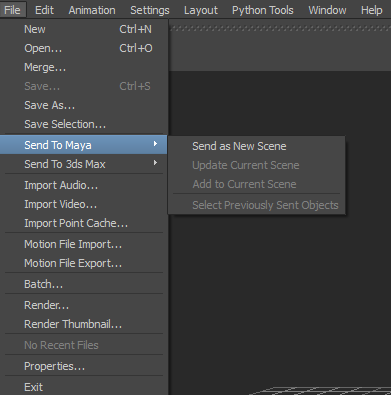
File > Send to Maya オプション
詳細は、「Maya に送信する」を参照してください。
 Send To 3ds Max
Send To 3ds Max
File  Send To 3ds Max メニュー オプションにより、新しいシーン データや現在開いているシーンの更新を MotionBuilder から 3ds Max に送信できるオプションのリストが表示されます。
Send To 3ds Max メニュー オプションにより、新しいシーン データや現在開いているシーンの更新を MotionBuilder から 3ds Max に送信できるオプションのリストが表示されます。

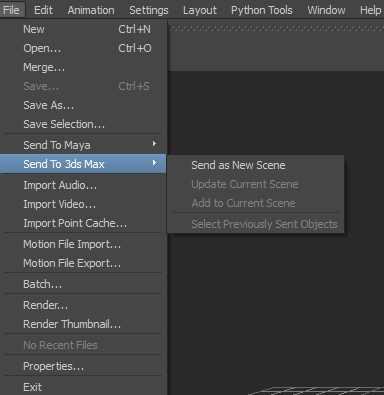
File > Send to 3ds Max オプション
詳細は、「3ds Max に送信する」を参照してください。
 Import Audio
Import Audio
File  Import Audio メニュー オプションにより、次のいずれかのファイル フォーマットをオーディオ アセットとして選択できる Import Audio ダイアログが表示されます。
Import Audio メニュー オプションにより、次のいずれかのファイル フォーマットをオーディオ アセットとして選択できる Import Audio ダイアログが表示されます。

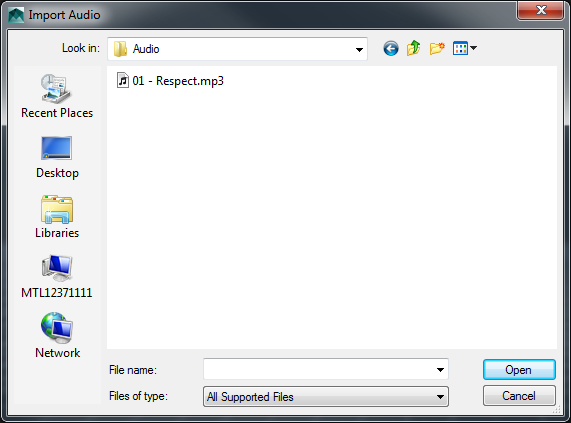
Import Audio ダイアログ
Import Audio ダイアログに表示されるディレクトリは、最後に開かれたディレクトリです。
次の図は、サポートされているオーディオ ファイルを示しています。

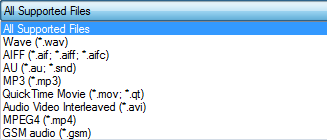
サポートされるオーディオ ファイル フォーマット
オーディオ ファイルをロードする も参照してください。
 Import Video
Import Video
File  Import Video メニュー オプションにより、ファイルをビデオ アセットとして読み込める Import Video ダイアログが表示されます。
Import Video メニュー オプションにより、ファイルをビデオ アセットとして読み込める Import Video ダイアログが表示されます。

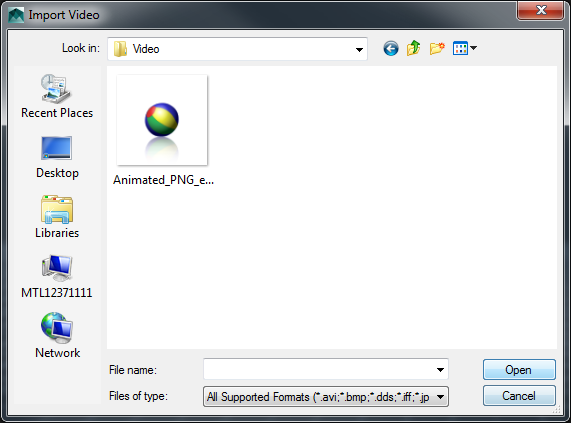
Import Video ダイアログ
Import Video ダイアログに表示されるディレクトリは、最後に開かれたディレクトリです。
次のスクリーンショットは、ビデオ アセットとしてサポートされるファイル フォーマットを示しています。


ビデオ アセットとしてファイルを読み込むには、「ファイルをビデオ アセットとしてロードする」を参照してください。
 Import Point Cache
Import Point Cache
File  Import Point Cache メニュー オプションにより、ポイント キャッシュを使用してモデルの読み込みや編集を実行できる Import Point Cache ダイアログが表示されます。
Import Point Cache メニュー オプションにより、ポイント キャッシュを使用してモデルの読み込みや編集を実行できる Import Point Cache ダイアログが表示されます。

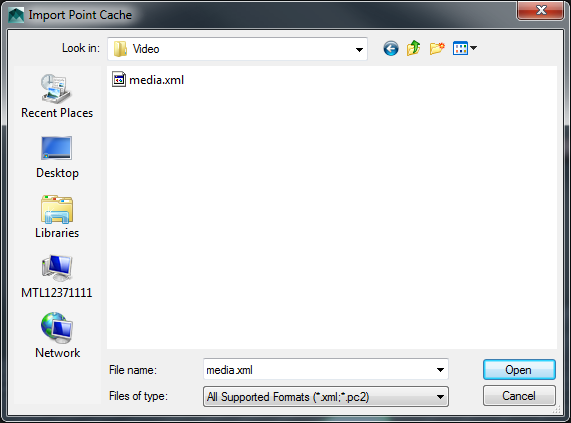
Import Point Cache ダイアログ ボックス
サポートされている読み込みポイント キャッシュ ファイル フォーマットは、 .xml および .pc2 です。
詳細は、「ポイント キャッシュ」を参照してください。
 Motion File Import
Motion File Import
File  Motion File Import... オプションでは、モーション キャプチャ ファイルを読み込むことができます。
Motion File Import... オプションでは、モーション キャプチャ ファイルを読み込むことができます。
次のスクリーンショットは、ビデオ アセットとしてサポートされるファイル フォーマットを示しています。

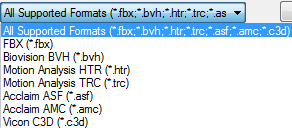
サポートされるモーション キャプチャ ファイル フォーマット
File  Motion File Import... メニュー オプションを選択すると、 Import Files ダイアログが表示されます。
Motion File Import... メニュー オプションを選択すると、 Import Files ダイアログが表示されます。

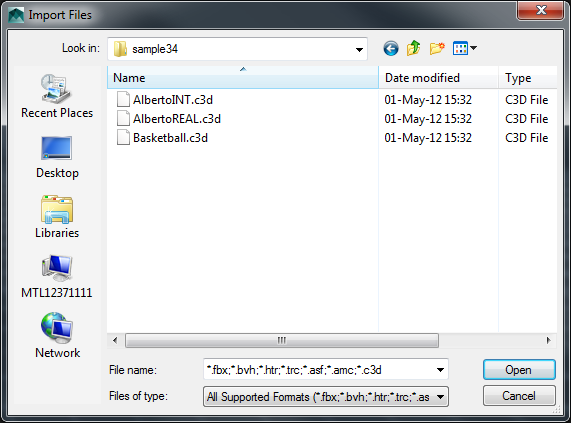
Import Files ダイアログ ボックス
ファイルを選択して Open をクリックすると、 Import Options ダイアログが表示されます。
Import Options ダイアログ ボックスは、読み込みまたはマージ対象として選択したファイル フォーマットによって異なります。

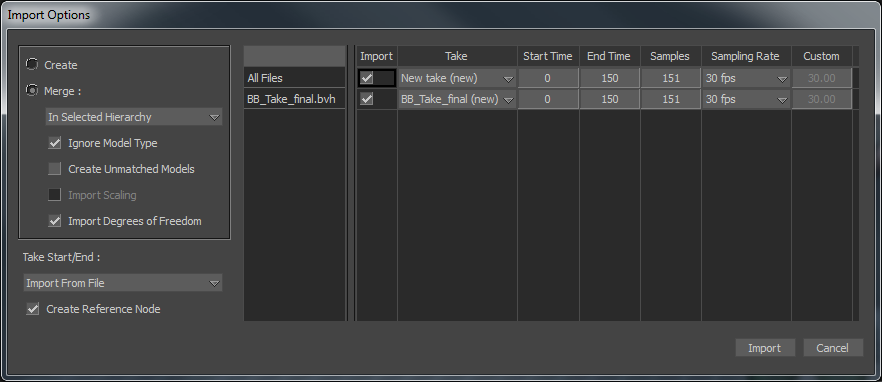
.bvh ファイル フォーマットのインポート オプション ダイアログ ボックス

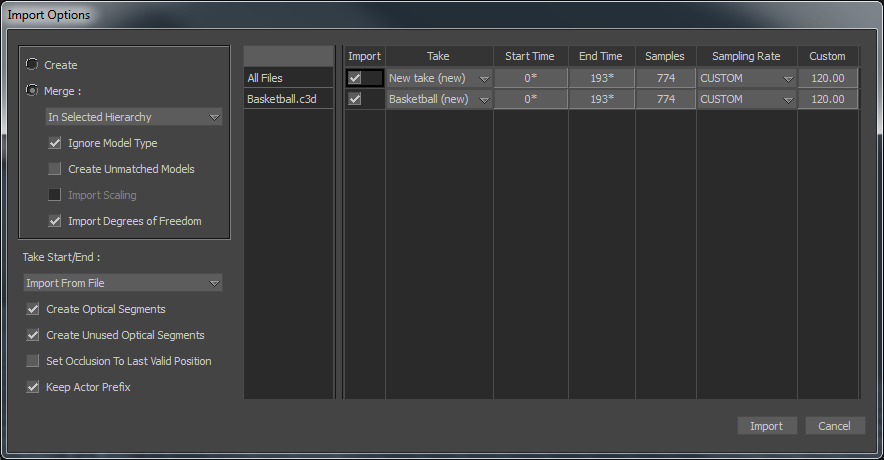
.c3d ファイル フォーマットのインポート オプション ダイアログ ボックス


.fbx ファイル フォーマットのインポート オプション ダイアログ ボックス

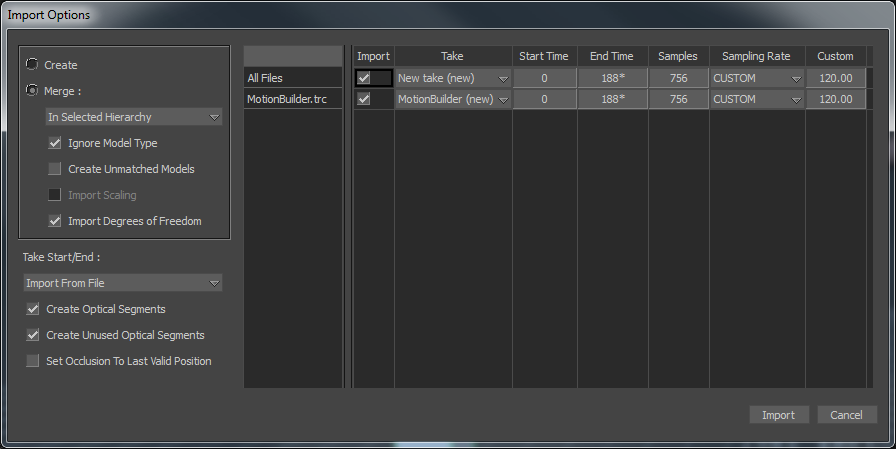
.trc ファイル フォーマットのインポート オプション ダイアログ ボックス
詳細は、「読み込み」を参照してください。
 Motion File Export
Motion File Export
File  Motion File Export メニュー オプションでは、さまざまなファイル フォーマットにモーション キャプチャ ファイルを書き出すことができる Export Files ダイアログ ボックスを表示します。
Motion File Export メニュー オプションでは、さまざまなファイル フォーマットにモーション キャプチャ ファイルを書き出すことができる Export Files ダイアログ ボックスを表示します。
次のモーション キャプチャ ファイル フォーマットは書き出しでサポートされます。

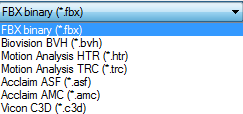
書き出しでサポートされるモーション キャプチャ ファイル フォーマット

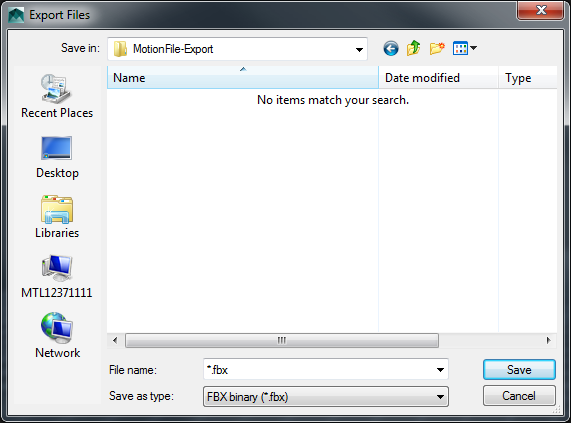
Export Files ダイアログ ボックス
詳細は、「書き出し」を参照してください。
 Batch
Batch
File  Batch メニュー オプションでは、異なるフォーマット間で複数のデータ ファイルを変換することができます。 一連のデータ ファイルをカレントのキャラクタにバッチ ロードしたり、単一のデータ フォーマットで全テイクを保存したりすることができます。
Batch メニュー オプションでは、異なるフォーマット間で複数のデータ ファイルを変換することができます。 一連のデータ ファイルをカレントのキャラクタにバッチ ロードしたり、単一のデータ フォーマットで全テイクを保存したりすることができます。
次の入力ファイルのフォーマットはバッチ処理でサポートされます。

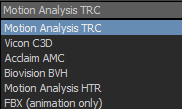
バッチ入力ファイルのフォーマット
次の出力ファイルのフォーマットはバッチ処理でサポートされます。

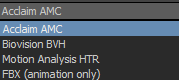
バッチ出力ファイルのフォーマット
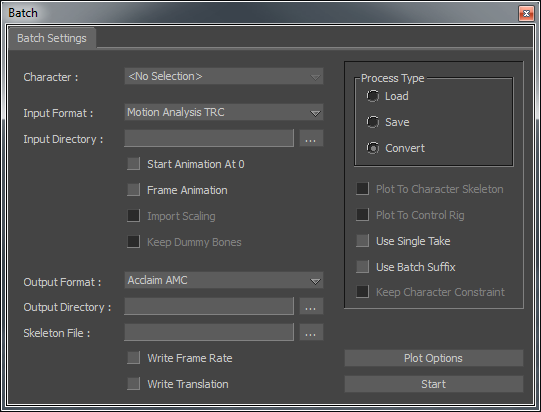
Batch ダイアログ ボックス
Acclaim ファイルを読み込むときにダミー ノードを維持できます。Acclaim ファイルと Biovision ファイルの両方を保存するときには、すべてのノードの移動を書き込むこともできます。
また、Batch ウィンドウを使用して、選択したアクター、キャラクタ アセット、またはキャラクタ リグに個別のモーション ファイルとしてマッピングされたすべてのテイクを保存したり、異なるフォーマット間でファイルを変換したりできます。カレントのモードが Load、Save、または Convert のいずれであるかによって、使用されていないフィールドは無効になります。詳細は、「バッチ処理」を参照してください。
 Render
Render
File  Render メニュー オプションでは、テイクをレンダリングするためのさまざまなオプションを設定することができます。
Render メニュー オプションでは、テイクをレンダリングするためのさまざまなオプションを設定することができます。
次のレンダリング出力ファイル フォーマットはサポートされます。

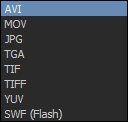
サポートされるレンダリングされた出力フォーマット

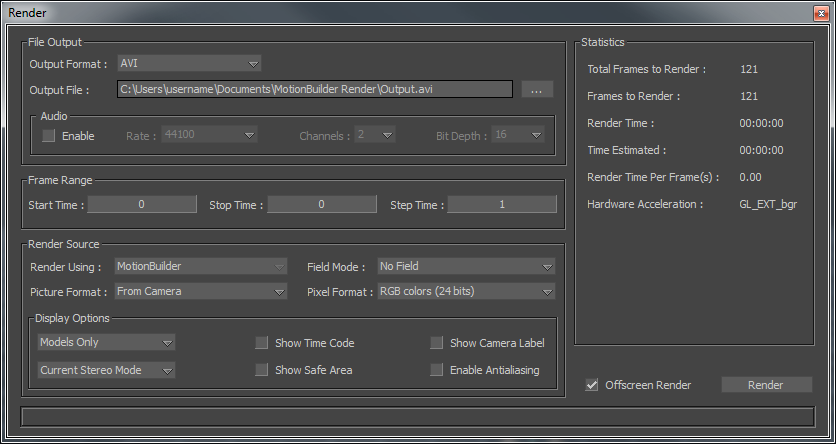
Render ダイアログ ボックス
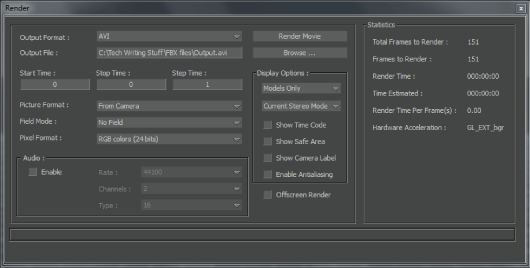
Render ウィンドウ
選択するファイルの種類に応じて、追加のオプションやウィンドウが表示されます。すべてのオプションと Flash レンダラの使用方法については、「レンダリング」を参照してください。
 Render Thumbnail
Render Thumbnail
File  Render Thumbnail メニュー オプションにより、.fbx ファイルのサムネイル イメージを作成できる Thumbnail Preview ウィンドウが開きます。サムネール イメージは、Asset Browser にカスタム アイコンとして表示されます。
Render Thumbnail メニュー オプションにより、.fbx ファイルのサムネイル イメージを作成できる Thumbnail Preview ウィンドウが開きます。サムネール イメージは、Asset Browser にカスタム アイコンとして表示されます。
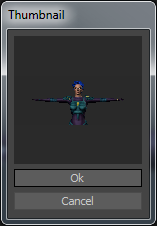
Thumbnail Preview ウィンドウ
また、.tif イメージに特別な名前を付けて、カスタム サムネールを作成することもできます。詳細は、「アセット」を参照してください。
 Recent Files
Recent Files
File  Recent Files メニュー オプションにより、MotionBuilder が使用したファイルの場所と名前が 10 件表示されます。このリストに追加されるのは、File メニューの Open、Save、Save As を使って開いたか、保存されたファイルのみです。Asset Browser からドラッグされたファイルは、リストには追加されません。
Recent Files メニュー オプションにより、MotionBuilder が使用したファイルの場所と名前が 10 件表示されます。このリストに追加されるのは、File メニューの Open、Save、Save As を使って開いたか、保存されたファイルのみです。Asset Browser からドラッグされたファイルは、リストには追加されません。
 Properties
Properties
File  Properties メニュー オプションによりProperties ダイアログが表示され、ロードしたファイルに対してタイトル、サブジェクト、作成者、キーワード、改訂番号、コメントを入力し、この情報をファイルとともに保存できます。
Properties メニュー オプションによりProperties ダイアログが表示され、ロードしたファイルに対してタイトル、サブジェクト、作成者、キーワード、改訂番号、コメントを入力し、この情報をファイルとともに保存できます。
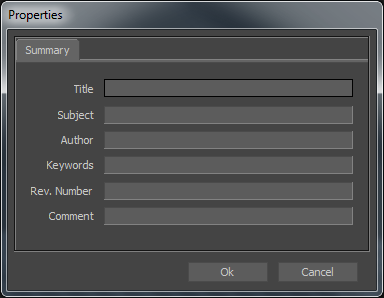
Properties ダイアログ ボックスで入力した情報は、次にファイルをロードするときに表示および編集することができます。
 Exit
Exit
File  Exit メニュー オプションにより、現在のセッションを終了するか、または Save Changes ダイアログが表示されて、変更を保存するかどうか、またはセッションの終了をキャンセルするかどうかを尋ねられます。
Exit メニュー オプションにより、現在のセッションを終了するか、または Save Changes ダイアログが表示されて、変更を保存するかどうか、またはセッションの終了をキャンセルするかどうかを尋ねられます。