次の手順では、MotionBuilder キーフレーム アニメーションのテクニックを用いてモーション キャプチャ アニメーションを微調整する方法を学びます。
セクション「3ds Max のキャラクタを MotionBuilder でキャラクタライズする」の前述の手順を省略した場合は、システムの Tutorials フォルダにある MotionBuilder ルート ディレクトリの Pepe_rigged.FBX ファイル、または Asset Browser の Tutorials フォルダにある MotionBuilder の Pepe_rigged アセットを使用できます。
モーション キャプチャ データを使用してキャラクタ Pepe をアニメートするには:
キャラクタ Pepe が Viewer ウィンドウに表示されます。
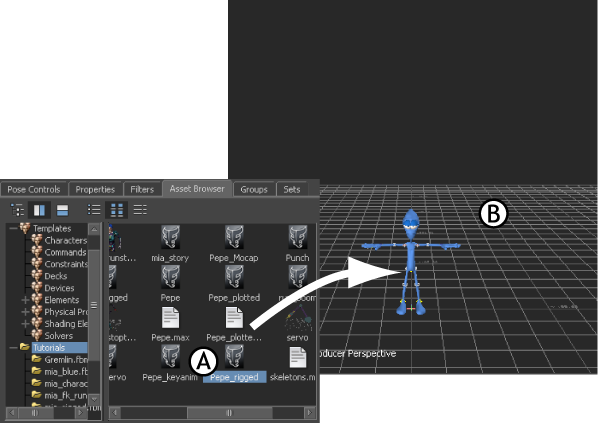
ファイルのロード A. Asset Browser の Pepe_rigged アセット B. シーンに Pepe がロードされる
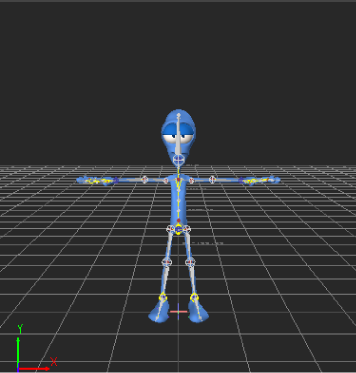
X-Ray モードで表示した Pepe のコントロール リグ
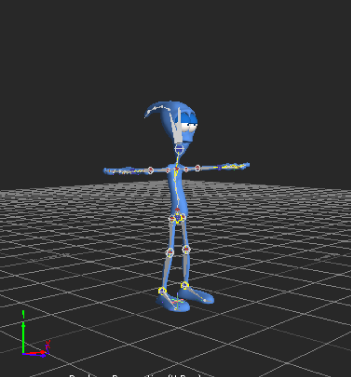
Pepe をオービットします。
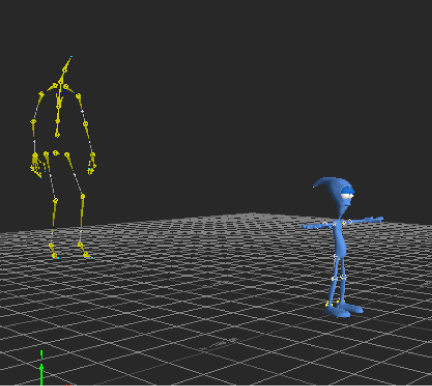
Pepe と、モーション キャプチャ データを持つスケルトン

Transport Controls A. Play ボタン B. 30 fps が選択されている
 Character Controls で、キャラクタ リストに PEPE と表示されていることを確認します。Character Controls ウィンドウ > Source メニューから Skeleton2 を選択します(Skeleton2
は、モーション キャプチャ アニメーションを持つ黄色いスケルトンの名前です)。
Character Controls で、キャラクタ リストに PEPE と表示されていることを確認します。Character Controls ウィンドウ > Source メニューから Skeleton2 を選択します(Skeleton2
は、モーション キャプチャ アニメーションを持つ黄色いスケルトンの名前です)。
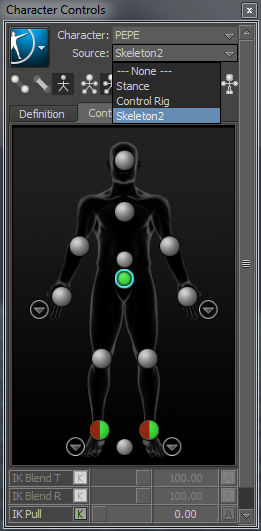
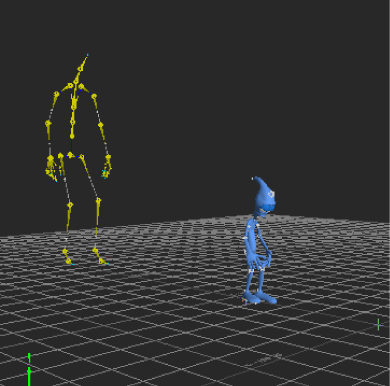
注意して見ると、Pepe の片方の手が顔を貫通してしまっていることが分かります。
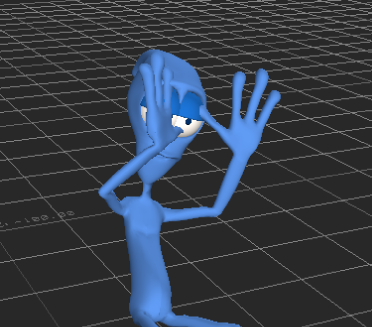
モーション キャプチャが原因で、手の動きに問題が生じている状態
Pepe のボーンの動きをコントロールするアニメーションが、生理学的にまったく異なるスケルトンをベースにしているためです。たとえば、Pepe の頭や手足は黄色いスケルトンと比べるとかなり大きく、肩ははるかに小さいことが分かります。