以下の手順では、前の手順(3ds Max のキャラクタを書き出する)で保存した My_Pepe.FBX ファイルをキャラクタライズします。キャラクタ Pepe は、3ds Max の Biped にメッシュとマテリアルのみを適用したものです。
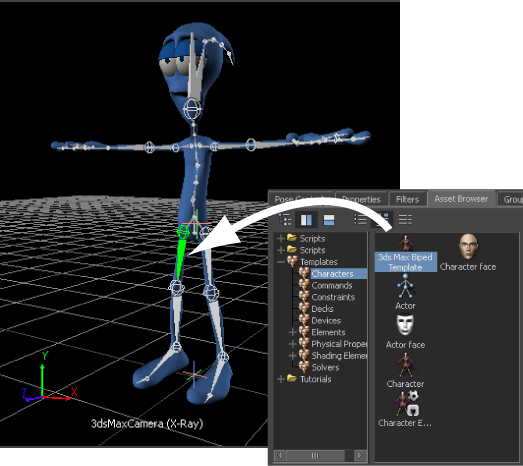
キャラクタ Pepe のスケルトンに 3ds Max Biped Template アセットを適用します。
3ds Max Biped Template は、3ds Max で作成された Biped 専用のテンプレートです。3ds Max Biped の命名規則はそのままでは MotionBuilder 側のキャラクタで認識できないため、このテンプレートを使用する必要があります。
 Character Controls ウィンドウ > Source メニューから Control Rig を選択します。
Character Controls ウィンドウ > Source メニューから Control Rig を選択します。
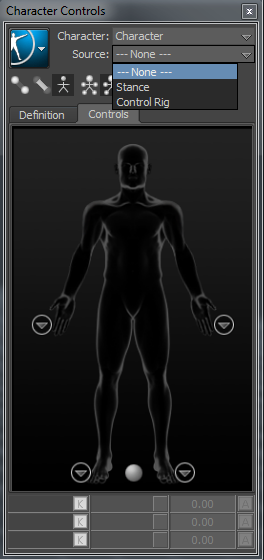
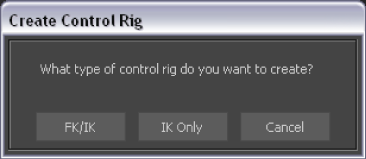
FK/IK をクリックします。
FK と IK は、キャラクタをアニメートするときに一般的に使用される手法です。
この設定により、コントロール リグがアクティブになり、キャラクタ表示が有効になります。キャラクタ表示は、キャラクタのスケルトンを人間の形をしたイメージで表したものです。キャラクタ表示には、コントロール リグのアニメートに使用できるすべてのエフェクタが表示されます。これで Biped のリギングが完了し、アニメートできる状態になりました。
Biped 上にコントロール リグ エフェクタが表示されます(次の図を参照)。
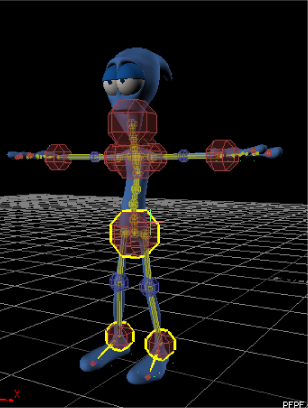
 )が選択されていることを確認します。
)が選択されていることを確認します。
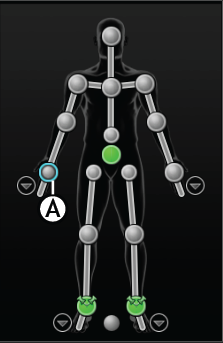
右手首のエフェクタが選択された状態
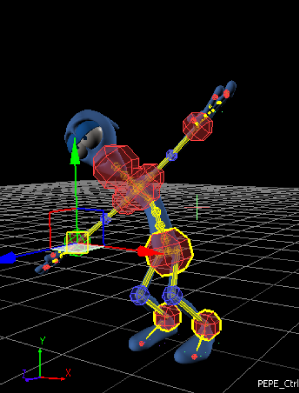
詳細は、「3ds Max のキャラクタを MotionBuilder でアニメートする」を参照してください。