次の手順では、従来の 3ds Max のボーン システムのスケルトンを書き出し、3ds Max の Send To 機能を使用してアニメーションのために MotionBuilder でそれを開きます。
skeletons.max ファイルを開くと、2 つのスケルトンが表示されます。スケルトン A は 3ds Max の標準的なボーン システムで作成されたもので、スケルトン B は 3ds Max の biped (二足歩行)作成オプションを使用して作成されたものです。
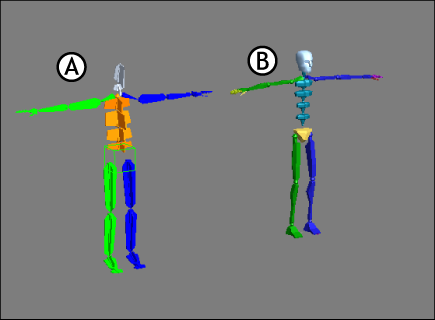
2 つの 3ds Max スケルトン A. 3ds Max の標準的なボーン システムのスケルトン B. 3ds Max の Biped スケルトン
これらのスケルトンは「T」スタンスをとっています。アニメータは通常、このポーズでスキニングを行います。
3ds Max の Biped 作成オプションを使用して作成されたスケルトンを書き出する方法については、3ds Max で Biped を作成して書き出するを参照してください。
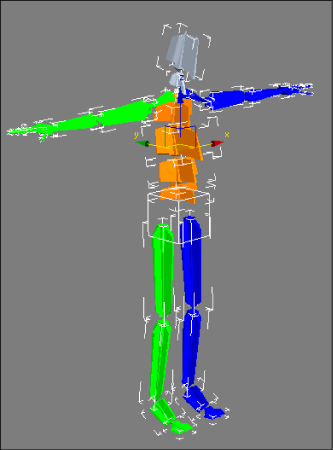
T スタンスで方向を指定された Biped
ボーンの名前が MotionBuilder の規則に従って設定されており、T スタンスになっているので、スケルトンは完全にキャラクタライズされます。
詳細は、「ボーン命名規則」を参照してください。
これで、3ds Max のボーン システムのスケルトンが MotionBuilder にロードされます。
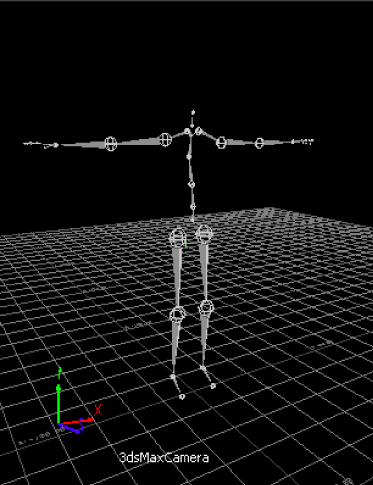 3ds Max のスケルトンが Viewer ウィンドウに表示されます。
3ds Max のスケルトンが Viewer ウィンドウに表示されます。
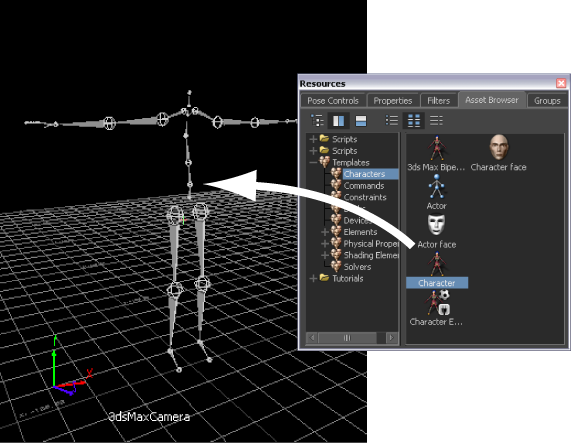
キャラクタが T-スタンスをとり、Z 軸の正の方向(3ds Max では Y 軸の負の方向に相当。.max ファイルを FBX フォーマットで書き出した際に変換しました)を向いている必要があることを警告するダイアログ ボックスが表示されます。
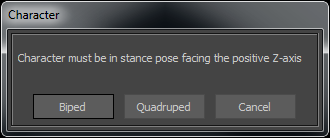
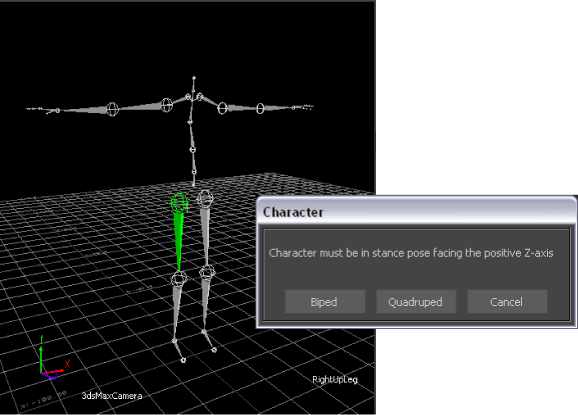
Character stance ダイアログ ボックス
これで、スケルトンがキャラクタライズされました。つまり、アニメートできるコントロール リグを設定できるようになりました。
 Character Controls ウィンドウ > Character メニューから、Character を選択します。
Character Controls ウィンドウ > Character メニューから、Character を選択します。
 > Create > Control rig を選択することもできますが、リグをソースとして設定すると、スケルトンはシーン内のアクティブなキャラクタになります)。
> Create > Control rig を選択することもできますが、リグをソースとして設定すると、スケルトンはシーン内のアクティブなキャラクタになります)。
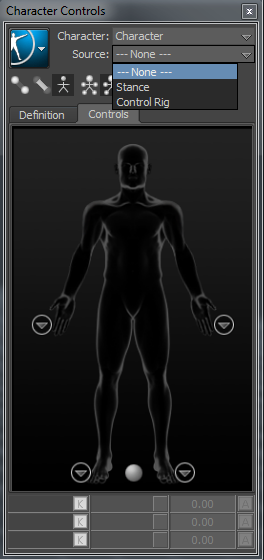
Character Controls の Source メニュー
Create Control Rig ダイアログ ボックスが表示されます。
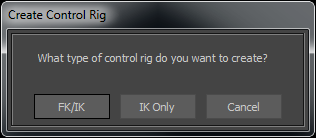
FK と IK は、キャラクタをアニメートするときに一般的に使用される手法です。
この操作により、コントロール リグがアクティブになり、Character Controls のキャラクタ表示が有効になります。キャラクタ表示は、Biped スケルトンを人間の形をしたイメージで表したものです。キャラクタ表示には、コントロール リグのアニメートに使用できるすべてのエフェクタが表示されます。
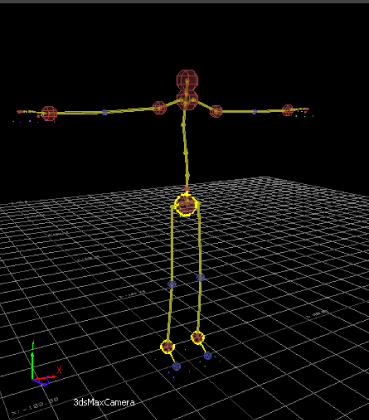
FK/IK コントロール リグが設定されたスケルトン
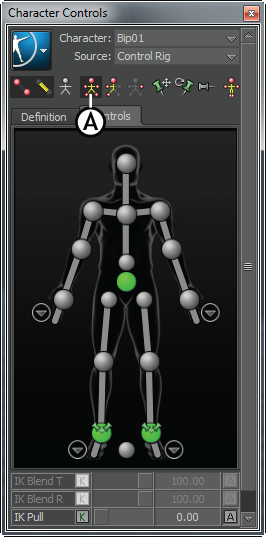
Character Controls A. フル ボディ アイコン
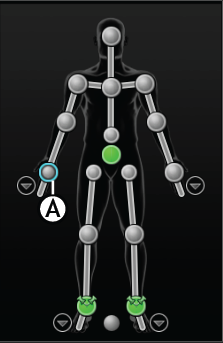
キャラクタ表示 A. 右手首のエフェクタを選択する
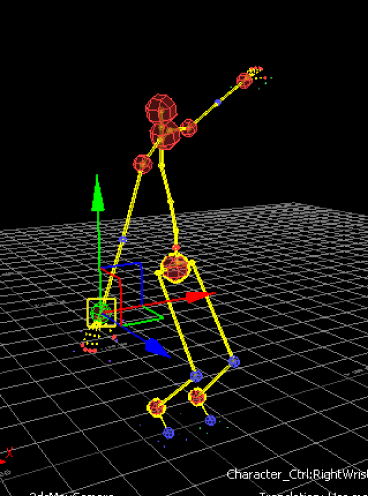
手を動かすと腕が伸び、それに合わせて体の他の部分も自然に動きます。これで、キャラクタライズしたスケルトンを変形することができるようになりました。