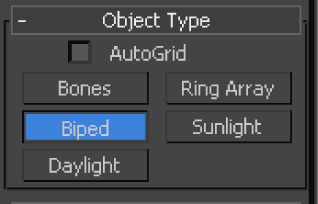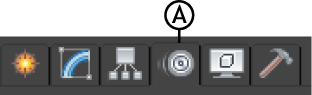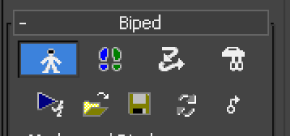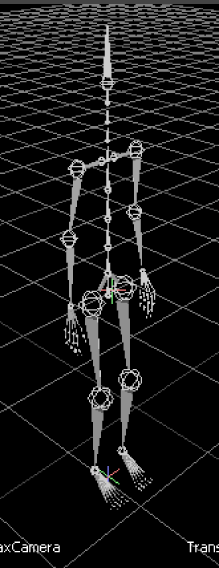ここでは、3ds Max で Biped を作成し、MotionBuilder 用に書き出する方法を説明します。
3ds Max で Biped を作成し、MotionBuilder 用に書き出するには:
- 3ds Max を起動します。
- アプリケーション メニューから[リセット]を選択してシーンと設定をクリアします。
- Create パネルで Systems を選択します。
- Object Type ロールアウトで Biped をクリックします。
- パースペクティブ ビューポートをクリックしてドラッグし、Biped オブジェクトを作成します。
注: ここでは Biped のサイズは重要ではありません。
- Motion コマンド パネルを開きます。
- Bip001 を選択したまま、Motion パネル > Biped ロールアウトに移動し、Figure Mode をクリックします。
- Structure ロールアウト > Body Type 領域 > Neck Links スピナー ボックスに 4 と入力します。
3ds Max Biped オブジェクトの首に 4 個のリンクが設定されました(次の図を参照)。
- [脊椎のリンク]スピナー ボックスに 10、[指]スピナー ボックスに 5、[指のリンク]スピナー ボックスに 3、[足の指]スピナー ボックスに 5、[足の指のリンク]スピナー ボックスに 3 と入力します。
- [モーション]パネル > Biped ロールアウトに移動し、[フィギュア モード]をもう一度クリックして入力モードを終了します。
- Application メニューから Send to > Send to MotionBuilder > Send as New Scene を選択します。MotionBuilder が起動します。
- MotionBuilder で、Viewer ウィンドウ内にカーソルを置き、[A]キーを押して Biped スケルトン全体をフレームします。
- Select File To Export ダイアログ ボックスで、既定のディレクトリ MotionBuilderTutorials 以外で、ファイルの保存に使用するディレクトリに移動し、ファイルに My_biped という名前を設定します。ファイルのタイプとして Autodesk (*FBX) を選択し、Save をクリックします。
注:
場所を指定しないと、ファイルは自動的に 3ds Max Export フォルダに FBX フォーマットで保存されます。
これで、Biped が FBX ファイルとして保存されます。次のチュートリアル(3ds Max の Biped を MotionBuilder でキャラクタライズする)では、この FBX ファイルを使用して Biped を MotionBuilder でキャラクタライズします。
注:この手順の結果を確認したい場合は、biped.FBX ファイルを開いてください。