The File menu contains options for clearing the scene, opening and saving .fbx files, batch processing, and rendering files. The File menu also lets you import and export to other file formats.
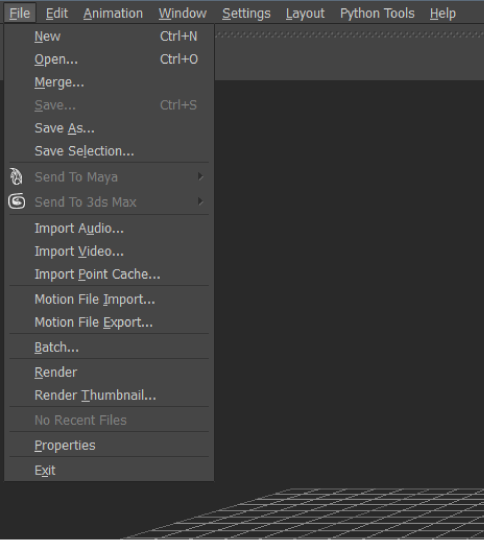
File menu options
Clears the MotionBuilder scene of all models, elements, devices, takes, and other assets. If you choose New without saving your MotionBuilder scene, a dialog box appears asking if you first want to save your scene.
Displays the Open File dialog box, letting you choose an .fbx file to open or import. After you select a file and click Open, the Open Options dialog appears, enabling you to select assets, settings, and takes to open, as well as prepend namespaces to all objects included in the incoming file. See Opening an .fbx file.
The Open Options dialog appears.

Open Options dialog box
See the Open Options dialog box.
To open 3DS, DAE, DXF, and OBJ files:
Displays the Open File dialog box, letting you choose an .fbx file to open. After you select a file and click Open, the Merge Options dialog box appears, enabling you to select assets, settings, and takes to merge, append, or discard, and to prepend a namespace to all objects included in the incoming file. See Merging assets from .fbx files.
Saves the current MotionBuilder scene with the same name as the last .fbx file that was opened or saved. If you are working on a scene that is yet to be saved, selecting Save is the same as selecting Save As.
Opens the Save File dialog box, letting you save the current MotionBuilder scene using a new file name.
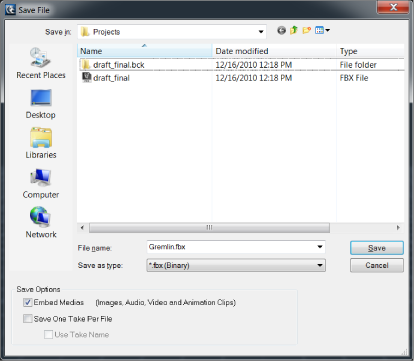
Save File dialog box
Enter the name of the .fbx file to be saved in the File name field. You can specify Saving options such as embedding media and saving one take per file.
Clicking Save opens the Save Options dialog that lets you specify which assets, settings, and takes are to be saved.

Save Options dialog box
See Saving.
Saves an .fbx file containing only the selected assets. To ensure that the appropriate assets are selected, select the entire branch of the asset you are saving in the Scene browser.

Save Selection Options dialog box
For example, if you want to save a model and the constraint used by the model, you must select both the model and constraint before using File > Save Selection. Otherwise, only the model is saved.
If you save a constraint using the File > Save Selection function, it loses the connections to its Source and Constrained objects when it is re-loaded. If this happens, manually reconnect the constraint after you re-load it. You can also save the Source and Constrained objects with the constraint when you use the Save Selection option. When you merge the constraint with a scene, discard or merge the loaded models.
Displays a list of options that enable you to send new scene data or updates to currently open scenes from MotionBuilder to Maya.
See Send to Maya.
Displays a list of options that enable you to send new scene data or updates to currently open scenes from MotionBuilder to 3ds Max.
See Send to 3ds Max.
Displays the Import Audio dialog, which lets you select any of the following file formats as audio assets:
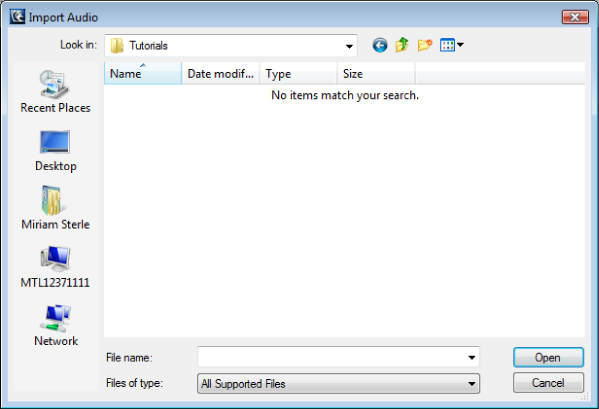
Import Audio dialog
Displays the Import Video dialog, which lets you select any of the following file formats as video assets:

Import Video dialog
Displays the Import Files dialog which lets you import motion capture files of type .fbx, .bvh,.htr, .trc, .amc, and .c3d.

Import Files dialog
Click Open to load the selected file as a video asset.
See Importing.
Displays the Export Files dialog which lets you export motion capture files of type .fbx, .bvh,.htr, .trc, .amc, and .c3d.
See Exporting.
Opens the Batch window, which lets you convert multiple data files between different formats. You can batch load a series of data files onto your current character, or save all your takes to a specified data format.
You can input the following formats for batch output:
You can batch output to the following formats:
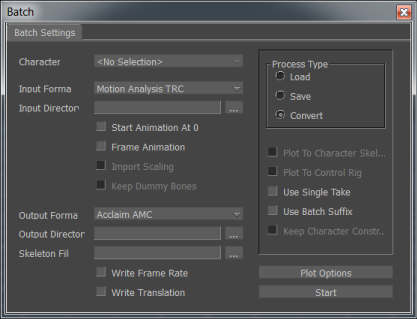
Batch window
When loading Acclaim files, you can retain dummy nodes. You can also write translation of all nodes when saving both Acclaim and Biovision files.
You can also use the Batch window to save all takes mapped to a selected Actor, Character asset, or Control rig as separate motion files, and convert files from one format to another. Unused fields are disabled, depending on the current mode, which can be either set to Load, Save, or Convert. For more information, see Batch Processing.
Opens the Render window, which lets you render your takes as .avi, .mov, .swf, .yuv files, or as a series of .jpg, .tga, .tif, or .tiff files.
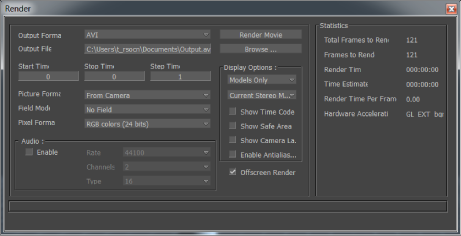
Render window
Depending on the file type that you select, additional options and windows may display. For information on all options and instructions on how to use the Flash renderer, see Rendering.
Opens the Thumbnail Preview window, which lets you create thumbnail images for .fbx files. Thumbnail images appear as custom icons in the Asset browser.
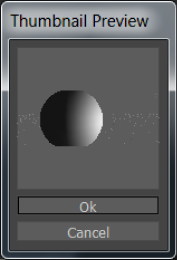
Thumbnail Preview window
You can also create custom thumbnails using a specially named .tif image. See Assets.
Displays the locations and names of the last four files that were used by MotionBuilder. Files are only added to the list if they were either opened or saved with the Open, Save, or Save As items in the File menu. Files dragged from the Asset browser are not added to the list.
Displays the .fbx files properties for the loaded file. You can also change information such as Subject, Title, Author, Comments, and other file properties. Changed information is updated when the .fbx file is saved.
Closes the current MotionBuilder session. A dialog box appears, letting you confirm that you want to end your MotionBuilder session.