The Edit menu contains items for cutting, copying, duplicating, and pasting assets. You can also undo and redo commands, parent objects, insert assets, manage your selections, and select transformations.

Edit menu options
The Undo option clears the last action performed, and the Redo option restores the last action cleared. MotionBuilder supports multiple levels of undo and redo. You can set the levels of undo in the Preferences window. See Preferences.
For a list of functions that cannot be undone, see Unsupported Undo functions.
Cuts the current selection and removes it from the MotionBuilder scene, storing the selection in memory. In some windows, the selection may be keyframes (Transport Controls) or models in the MotionBuilder scene (Viewer window).
Copies selected objects to the clipboard. You can only copy one selection at a time. If you copy or cut another selection, the contents of the clipboard are overwritten.
Pastes the contents of the clipboard. For paste to work properly, make sure that you are pasting in the proper window. For example, if you are pasting a selection of keyframes, make sure the FCurves window, Transport Controls, or Dopesheet windows are open and have focus. For example, if you attempt to copy keyframes into the Motion Blend window, nothing happens.
Opens the Paste onto options dialog box, letting you choose which properties of a cut or copied selection you want to paste.

Paste onto options dialog box
Duplicates the selected objects in the Viewer window. Not all assets can be selected and duplicated in the Viewer window. For some assets, such as Materials, can only be duplicated within the Scene browser.
Deletes the currently selected objects. Unlike cut objects, deleted objects cannot be restored. A dialog box warns you when you attempt to delete objects.
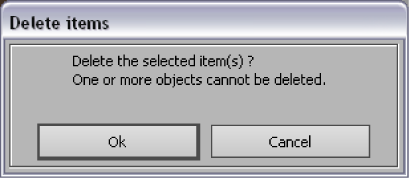
Delete Items dialog box
Activates Parenting mode in the Viewer window, letting you create your own hierarchies. The selected model becomes the parenting object. See Parenting and hierarchies.
Opens the Add/Remove Namespace dialog box, which displays all the namespaces in the current scene and enables you to you add, replace, or remove prefixes to the objects listed, prepend namespaces to current namespaces and to all objects within a branch.

Add/Remove Namespace dialog box
For more information about namespaces, see Namespace.
For more on how to add/remove namespaces in the scene, see Creating hierarchy namespaces, Replacing namespaces in a hierarchy, and Deleting namespaces in a hierarchy.
Opens the Select by Namespace dialog box which lets you select objects or branches based on their namespaces. See Selecting objects or branches by their namespaces.
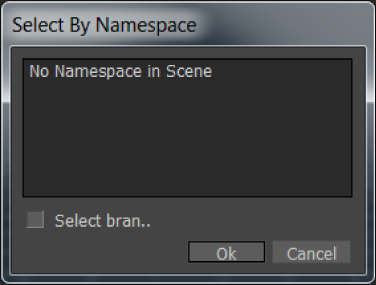
Select by Namespace dialog box