The Open Options dialog box appears after you select a file in the Open File file browser. The Open Options dialog box lets you select assets, settings, and takes to load from the new scene, and prepend a namespace to all objects included in the incoming file.
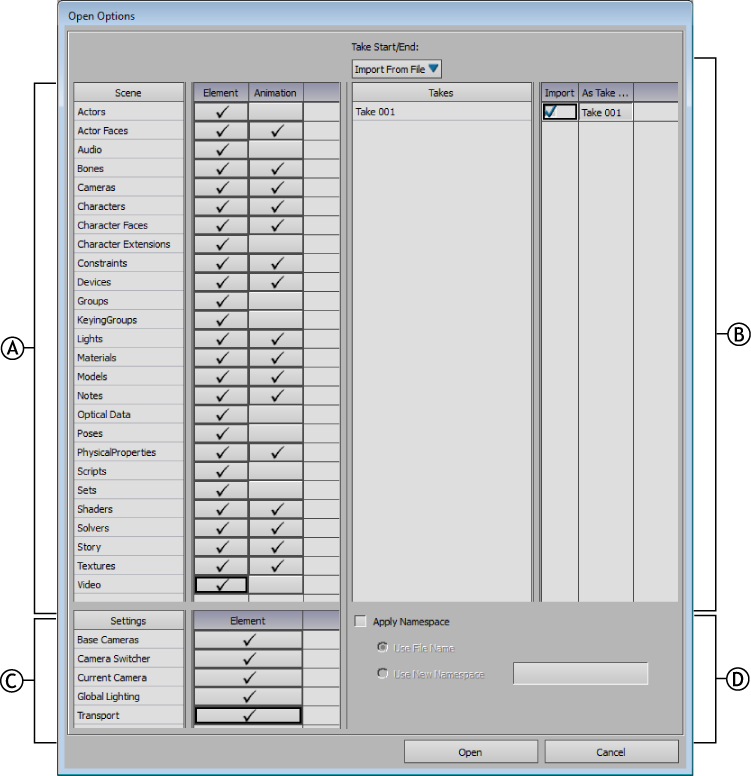
Open Options dialog: A. Assets area B. Takes area C. Settings area D. Namespace area
The Open Options dialog box is split into four areas:
The Open Options Assets area provides a list of every MotionBuilder asset that you can load from the .fbx file being opened.
Although each asset is listed in the Open Options Assets area, it does not indicate that the .fbx file being loaded contains these assets. For example, if the .fbx file you are loading does not contain Light assets, the Lights element is still listed.
In the Open Options Assets area, the following symbols (under the Element column) indicate whether the assets are loaded or ignored:
For each asset’s animation, the following symbols (under the Animation column) indicate whether the animation is loaded or ignored:
For each scene and settings element, you can choose to either load all elements, animation, and settings or discard all elements, animation, and settings.
For example, in the following figure, the Open options shows all the assets with the exception of the Characters asset are loaded, and the Bones’, Cameras’, and Character Faces’ animations are loaded from the .fbx file. The Open options also shows that the Actors asset is loaded without their animation.
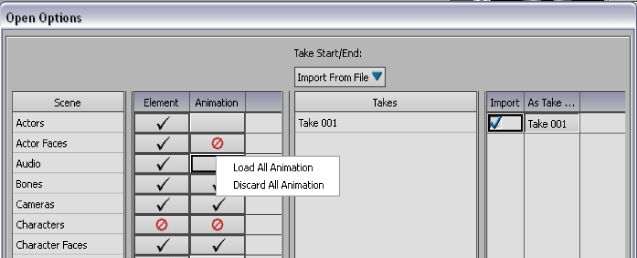
Open Options contextual menu
The Open Options Takes area shows all the takes stored in the .fbx file that you are opening. You can also set how the start and end of each take is determined as well as the name given to each take.
Use the Take Start/End field to select how the start and end of each take is determined. Take Start/End gives you the following options:
| Take Start/End Options | Description |
|---|---|
| Leave As Is | Leaves the take start and end times unchanged. If you are creating a take, the take start and end times are imported from the file. |
| Import From File | Uses the start and end timecodes specified by the .fbx file being loaded. |
| Frame Animation | Frames the start and end of the animation for each take. |
Use the Take list to select which takes to load from the .fbx file. The Take list is split into the following columns:
| Take list Option | Function |
|---|---|
| Take name | Shows the name of the take as it was saved in the .fbx file. You cannot change this column. |
| Import | Marks the take for loading. When disabled, the take is not loaded. |
| As Take | Changes the name of the take when loaded. |
The Open Options Settings area lets you choose MotionBuilder settings that you can load from the .fbx file being opened.
Each setting affects everything from the timing options in the Transport Controls, to the position of Producer cameras. The Open Options Settings area consists of the following:
| Setting | Description |
|---|---|
| Base cameras | Activate to load the Producer cameras from the .fbx file. See Producer cameras. |
| Camera switcher | Activate to load the Camera Switcher from the .fbx file. To load camera switches, you must also load the take where the camera switches were set. See Camera switcher. |
| Current camera | Activate to switch the current camera to the current camera specified in the .fbx file. For example, if the .fbx file was saved with the Producer Front camera as the current camera, the scene switches to the Producer Front camera when the .fbx file is loaded. See Making a camera current. |
| Global lighting | Activate to load the default Global lighting from the .fbx file. The Global lighting consists of the default ambient color and the scene’s fog settings. To view the scene’s Global lighting, select Global Light from the Lights folder in the Scene browser. See Global lights. |
| Transport | Activate to load the timing options that include the frame rate and playback speed. Timing options are shown in the Transport Controls window. See Timing Controls. |
The Open Options Namespace area lets you prepend a namespace for all objects included in the incoming file. When you merge an object into a scene that contains another object with the same name, a namespace is added to the second object to resolve the naming conflict.
Activate the Apply Namespace option to enable the Namespace options.
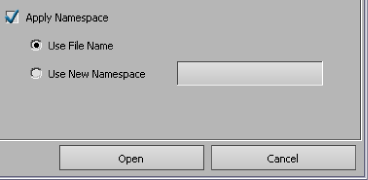
Open Options Apply Namespace option
The following table provides a description of the Namespace options.
| Option | Description |
|---|---|
| Use File Name | Uses the name of the file as the namespace for all objects contained within the file. |
| Use New Namespace | Lets you specify a namespace for all objects contained in the file. You need to enter the namespace in the Use New Namespace field. This lets you keep multiple objects with the same name in one scene. See Namespace. |
The following figure shows the Open Options dialog displaying the IceSlip file to load and prepend the file name namespace.
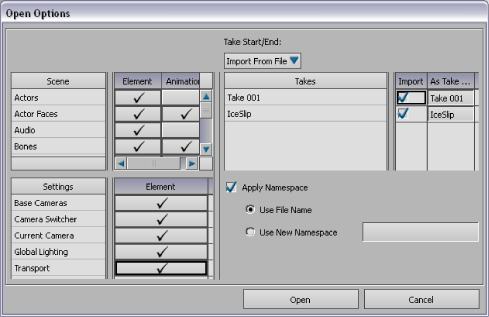
Namespace activated and set to default option
When you open an .fbx file with the Apply Namespace activated and set to Use File Name, all the objects within the file use the file name as the namespace, as shown in the following figure.
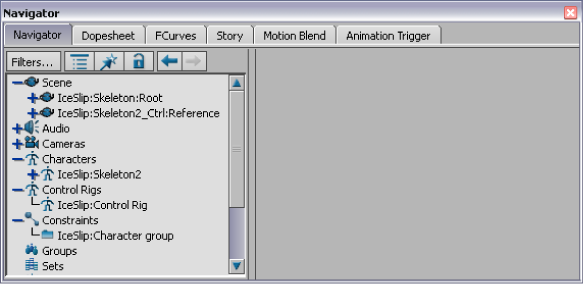
Objects’ names prepended with the file name as the namespace
When you open an .fbx file, activate Apply Namespace and enter a namespace in the Namespace field as shown in the following figure, all the objects within the file use the namespace specified in the Namespace field.
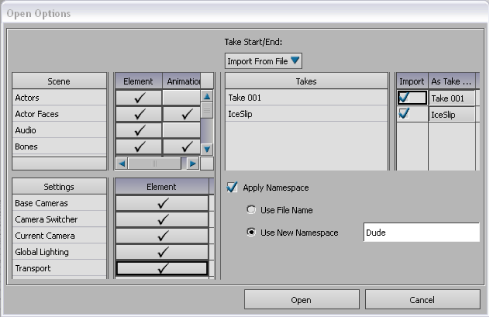
Namespace activated to use specified namespace
The following figure shows the objects’ names display the prepended namespace specified in the Namespace field.
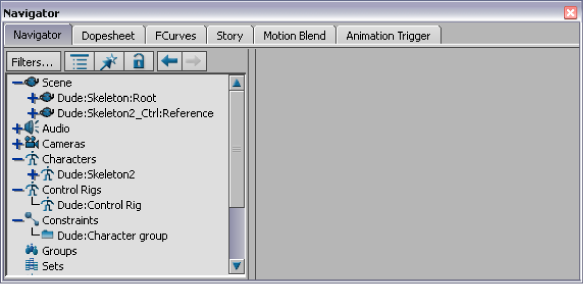
Objects’ names prepended with the specified namespace