これらのアトリビュートは、ペイント エフェクト ブラシ ノード(fern、slimWeed、daisyLarge など)の動作と外観をコントロールします。これらのアトリビュートは、ペイント エフェクト ブラシ設定(Paint Effects Brush Settings)ウィンドウにも表示されます。
ペイントに使用するブラシのタイプを選択します。ブラシのアトリビュートによって定義されたシェイプがすべてのブラシ タイプで使用されます。
キャンバスまたはシーンに既に適用されたペイントを指でこすったように変形します(汚れた感じになります)。ストロークにフェイク シャドウが使われている場合(フェイク シャドウ(Fake Shadow)を参照)、シャドウも変形します。
キャンバスまたはシーンに既に適用されたペイントの外観をぼかします。ストロークにフェイク シャドウが使われている場合(フェイク シャドウ(Fake Shadow)を参照)、シャドウもぼかします。
キャンバス上では、ブラシのシェイプを保ったまま、ペイントされたピクセルからカラーを除去し、元のキャンバスをクリア カラー(Clear Color)で再表示します。詳細については、キャンバスからペイントを消去するを参照してください。
シーン ペインティング ビューで、消去(Erase)ブラシと重なったペイント スタンプのピクセル カラーは黒(アルファ値 0)で置き換えられます。
消去(Erase)タイプのブラシでペイントすると、アルファ値が小さくなるため、テクスチャ上やシーン内の穴を消すことができます。
細線(ThinLine)ブラシを使用すると、多数の細いチューブをペイント(Paint)ブラシより早くレンダーできます。このブラシ タイプでは、一連のブラシ スタンプではなく、アンチエイリアシングされたラインの直接描画を利用しています。マルチストリーク(Multi Streak)方法は、細線(ThinLine)ブラシ タイプを使用しているときでも使用可能です。マルチストリーク(Multi Streak)方法と組み合わせれば、細線(ThinLine)ブラシ タイプではペイント(Paint)ブラシ タイプよりもヘアの描写が 100 倍早く、線のディテールにも優れています。さらに、マルチストリーク(Multi Streaks)を使用して、濡れたヘアの塊など、新しい外観を表現できるようになります。
ブラシ スタンプの代わりに三角化されたチューブを使用して、ペイント エフェクト(Paint Effects)をレンダーします。その結果、正確な円錐状のジオメトリを作成し、そのサーフェスにテクスチャをぴったりマップすることができます。平坦なサーフェスをレンダーした場合、ペイント(Paint)のブラシ タイプ(Brush Type)を使用したときよりも高い精度が得られます。ペイント(Paint)のブラシ タイプ(Brush Type)は一般に、ソフトで不定形の空間領域を表現するのに適し、メッシュ(Mesh)のブラシ タイプは硬質のサーフェスの表現に向いています。
メッシュ(Mesh)のブラシ タイプ(Brush Type)を使用して、遠方から見てなるほどと思わせるだけでなく、クローズアップにも耐えるペイント エフェクト(Paint Effects)樹木と植物を作成することができます。硬質な端のジオメトリ(建物)のようなシェイプを作成することもできます。また、メッシュ(スペキュラ ハイライトを含む)にピクセルごとにライティングできます。そのほか、このブラシにはビルトインの環境(Environment)マップがあります。これは反射性のサーフェスをシミュレートするのに便利です(メッシュの環境反射(Mesh Environment Reflections)を参照)。メッシュサーフェスのディテールを強化するために変形マッピングとバンプマッピングが追加されました(メッシュのディスプレイスメント/バンプ マッピングを設定するを参照)。三角形はメモリに保存されず、レンダー時に生成されます。したがって、メモリ不足を心配することなく多数の三角形を使用できます。
ペイント エフェクト ブラシ設定(Paint Effects Brush Settings)ウィンドウのその他のセクションにあるオプションの詳細については、以下を参照してください。
ペイント エフェクト ブラシ設定(Paint Effects Brush Settings)ウィンドウのチャネル(Channels)セクションには以下のオプションがあります。
深度(Depth)をオンにして、深度チャネルを作成します。深度(Depth)がオフの場合、新しいストロークは以前にペイントされたストロークの上にペイントされます。

シーンで深度(Depth)をオンにすると、植物、火、水などの自然物の効果がよりリアルになります。深度をオンに設定しておけば不具合も避けられます。シーン内の既定では、深度はオンに設定されています(深度の強制(Force Depth)を参照)。
ペイント エフェクト ブラシ設定(Paint Effects Brush Settings)ウィンドウのブラシ プロファイル(Brush Profile) セクションには以下のオプションがあります。
ブラシの幅を Maya の作業単位で指定します。シンプル ストロークの場合は、ストロークのパスに沿って適用されるペイント スタンプの幅がブラシの幅によって決まります。チューブ付きのストロークの場合は、ブラシの幅によってストロークのパスの境界が定義されます(この境界の内部だけがチューブの成長の開始ポイントになります)。ペイント エフェクト ツール(Paint Effects Tool)のカーソルはブラシ スタンプの輪郭であり、ブラシの幅(Brush Width)の値はこの輪郭の直径によって表されます。

ホットキー b (ホットキー エディタ(Hotkey Editor)の BrushTools の ModifyLowerRadiusPress)を使用して、ブラシ幅をインタラクティブに変更できます。ペイント エフェクト(Paint Effects)のホットキーの詳細については、既定のペイント エフェクト(Paint Effects) ホットキーを使用するを参照してください。
シンプル ストロークの場合は、ストロークのパスに沿ってペイントが適用されるときの平坦度合いを平坦性 1 (Flatness1)によって設定します。平坦性 1 (Flatness1)が 0 のときは、チューブから押し出された絵の具のように、ペイントされたストロークの側面は盛り上がっています。平坦性 1 (Flatness1)が 1 のときは、あたかも余分な絵の具を除去したかのように、ペイントがサーフェスに平坦にはりつきます。

チューブ付きストロークの場合は、各チューブの付け根の平坦度合いを平坦性 1 (Flatness 1) によって設定し、各チューブの先端部の平坦度合いを平坦性 2 (Flatness 2) によって設定します。平坦性(付け根)と平坦性 2 (先端部)の間の値はリニアに補間されます。
ペイントは複数のスタンプからなるストロークに適用されます。チューブを持たないシンプル ストロークの場合は、ストロークのパスに沿ってスタンプが直接適用されます。チューブ付きのストロークの場合、スタンプはストロークのパスではなくチューブのパスに沿って適用されます。スタンプ密度(Stamp Density)アトリビュートでは、ブラシの幅(Brush Width)またはチューブの幅(Tube Width)に基づき、パスに沿って適用されるスタンプの数を指定します。たとえば、ブラシの幅(Brush Width)が 2、スタンプ密度(Stamp Density)が 8 である場合は、ストロークのパス上の 2 単位ごとに 8 個のスタンプが配置されます(ブラシの幅が一定の場合)。同様に、チューブの幅(Tube Width)が 2、スタンプ密度(Stamp Density)が 8 である場合は、チューブのパス上の 2 単位ごとに 8 個のスタンプが配置されます。
スタンプ密度(Stamp Density)を 1 に設定すると、各エッジが互いに触れ合う円が線上に並んだようなパスが形成されます。スタンプ密度(Stamp Density)を 1 より大きな値に設定すると、円がブラシの幅に基づいて重なり合います(たとえば、スタンプ密度が 2 の場合、各スタンプはその半径の分だけ隣のスタンプと重なり合います)。スタンプ密度(Stamp Density)を 1 未満の値に設定すると、各スタンプの間に隙間ができます。
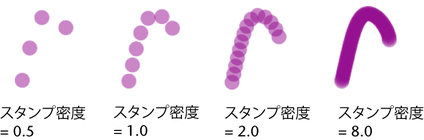
ペイント エフェクト ブラシ設定(Paint Effects Brush Settings)ウィンドウのブラシ プロファイル(Brush Profile)セクションにあるスクリーン スペース幅のコントロール(Screenspace Width Control) サブセクションには、以下のアトリビュートがあります。
スクリーン スペース幅(Screenspace Width)をオフにすると、カメラから離れるにつれ、ペイント エフェクト(Paint Effects)の線(ブラシ ストローク)が細く表示されます。ただし、スクリーン スペース幅をオンにすると、線がカメラとの距離に関係なく、ペイント エフェクト(Paint Effects)の線幅は一定になります。つまり、スクリーン スペース幅(Screenspace Width)がオンの場合、ピクセル単位での最小幅(Min Pixel Width)とピクセル単位での最大幅(Max Pixel Width)が尊重されます。
シーン内のすべての奥行きでブラシ幅を維持するには、このオプションをオンにしてください。カートゥーンのようなアウトラインを一定の幅に保ちたい場合などは、このスクリーン スペース幅をオンに設定してください。
ブラシ ストロークの幅は通常はワールド座標空間にありますが、3D 空間では一定に見えます。スクリーン スペース(Screenspace)とは、レンダリングしたイメージの平坦な 2D 空間を指します(たとえばペイント キャンバス)。幅がスクリーン空間内で定義されている場合、幅はイメージの全体サイズを基準にします。オブジェクトの距離に関わらず幅は一定です。距離のスケーリング(Distance Scaling)を使用すると、幅を操作するこの 2 つの手法をブレンドできます。
スクリーン スペース幅(Screenspace Width)がオンのときは、シーン ビューでのペイント エフェクト(Paint Effects)表示が変更されるため、スクリーン空間のペイント エフェクト(Paint Effects)のライン幅をリアルタイムで表示できます。
ペイント エフェクト ブラシ設定(Paint Effects Brush Settings)ウィンドウのツイスト(Twist) セクションには以下のペイント エフェクト ブラシ設定があります。
チューブが伸びるときに、軸の回りでチューブをツイストさせることができます。ツイスト(Twist) アトリビュートはツイストの初期値を定義します。ツイスト(Twist)アトリビュートが効果を持つのは、各チューブが平坦である(平坦性 1 (Flatness 2) と平坦性 2 (Flatness 2) の値が 0 より大きい)場合や、テクスチャがマッピングされている場合に限られます。ツイスト レート(Twist Rate)も参照してください。

前方でツイスト(Forward Twist)をオンにすると、チューブの幅広な面または平坦な面が常にカメラの方向を向くようになります。テクスチャも同様の作用を受ける結果、必ずカメラの方を向きます。これが特に役立つのは、平坦性(Flatness)が 1 のときです。このとき、ビルボード テクスチャを使用してジオメトリを最小化することができます。リーフについては、アルファを持つ大きなリーフの塊のテクスチャを平坦なリーフに対して使用できます。リーフを前方でツイスト(Leaf Forward Twist) (チューブ > 成長 > リーフ(Tubes > Growth > Leaves))をオンにすると、テクスチャ化したリーフの塊の広い側面をビュー方向に向けて回転することで、それを常に完全な状態に見せることができます。別の例として、アルファを持つリンゴのイメージを平坦な花びらに対して使用することもできます。花びらを前方でツイスト(Petal Forward Twist) (チューブ > 成長 > 花(Tubes > Growth > Flowers))をオンにすると、花びらがビュー方向に向き、一部のアングルでリンゴが平坦に見えるのを防ぎます。樹木を表現する最も単純な手法は、アルファを持つ樹木のイメージを、カメラ方向を向いたビルボードにテクスチャ マッピングすることです。この種のビルボードをセットアップするために、以下の設定を使用できます。
チューブ全体をどの程度ねじるかを設定します。チューブが平坦でないかテクスチャがマッピングされていないと、ツイスト(Twist)の効果はありませ(平坦性 1 (Flatness 1)、平坦性 2 (Flatness 2)とカラーと不透明度にテクスチャをマップするを参照)。
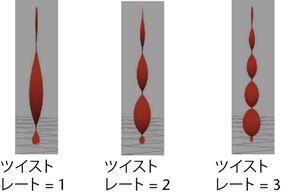
ペイント エフェクト ブラシ設定(Paint Effects Brush Settings)ウィンドウの細線のマルチストリーク(Thin Line Multi Streaks)セクションには以下のオプションがあります。詳細については、細線のマルチストリーク(Thin Line Multi Streaks)を設定するを参照しくてください。
ペイント エフェクト ブラシ設定(Paint Effects Brush Settings)ウィンドウのメッシュ(Mesh)セクションには以下のオプションがあります。詳細については、メッシュ アトリビュートを設定するを参照してください。
ブラシ タイプ(Brush Type)のメッシュ(Mesh)を使用しているときに、オブジェクトのライトに作用してチューブの周りのエッジを鋭くします。たとえば、チューブ セクションを 4 に設定し、ハード エッジ(Hard Edges)を選択している場合、丸いチューブがシミュレートされるのではなく、4 つの側面が平坦であるかのようにチューブ シェードが作成されます。チューブの方向の曲がり(たとえば幅のスケール(Width Scale)の変化によるもの)については、角度を尖鋭にするために所定の領域の曲げ角度を十分に大きくする必要があります。使用セグメント数が、チューブの所定の領域がハード エッジになるか、ならないかに影響することがあります。このアトリビュートはシェーディングに使用する法線を調整します。その際、チューブのシェイプは変化しません。既定でオフに設定されています。
メッシュのとげ(Thorns on Mesh)はメッシュ(Mesh)セクションのサブセクションです。メッシュのとげ(Thorns on Mesh)セクションにあるペイント エフェクト ブラシ設定(Paint Effects Brush Settings)は以下のとおりです。これらを使用してとげの外観とサイズを制御します。詳細については、メッシュのとげアトリビュートを設定するを参照してください。
メッシュの環境反射(Mesh Environment Reflections)セクションはメッシュ(Mesh)セクションのサブセクションです。ペイント エフェクト ブラシ設定(Paint Effects Brush Settings)ウィンドウのメッシュの環境反射(Mesh Environment Reflections)セクションには以下のアトリビュートがあります。詳細については、メッシュ環境反射を設定するを参照してください。
ペイント エフェクト ブラシ設定(Paint Effects Brush Settings)ウィンドウのシェーディング(Shading)セクションには以下のオプションがあります。
シンプル ストロークの場合は、カラー 1 (Color 1)によってペイントの基本カラーを定義します。チューブ付きストロークの場合は、チューブの付け根のカラーを定義します。カラー 1 (Color1)のカラー サンプルをクリックし、カラー チューザ(Color Chooser)からカラーを選択してください。カラー値を微調整する場合は、スライダを使用します。このカラー 1 (Color 1) アトリビュートが使用されるのは、テクスチャリングセクションのマップ カラー(Map Color)がオフである場合に限られます。
カラーの長さマップ(Color Length Map)も参照してください。
ペイントが内部から発光しているように見せます。シンプル ストロークの場合は、ストロークそのものの発光色が、チューブ付きストロークの場合は、チューブの付け根の発光色が設定されます。
白熱光 1 (Incandescence 1)カラー サンプルをクリックして、カラー チューザ(Color Chooser)から発光色のカラーを選択してください。発光色の値を微調整する場合は、右側のスライダを使用します。値を大きくするほど、ペイントの発光色が強くなります。値を 0 (黒)にすると発光エフェクトがなくなり、値を 1 (白、純色)にすると発光エフェクトが最大になります。
白熱光の長さマップ(Incand Length Map)も参照してください。
ペイントの透明度を設定します。シンプル ストロークの場合は、ストロークそのものの透明度が、チューブ付きストロークの場合は、チューブの付け根の透明度が設定されます。
透明度 1 (Transparency 1) のカラー サンプルをクリックして、カラー チューザ(Color Chooser)から透明度のカラーを選択してください。透明度の値を微調整する場合は、右側のスライダを使用します。値を大きくするほど、ペイントの透明度が強くなります。
値が 0 (黒)のとき、ペイントは完全に不透明、つまりソリッドになります。値が 1 (白)、つまり値 1 の純粋色のとき、ペイントは透明になります。
この透明度 1 (Transparency1)アトリビュートが使用されるのは、テクスチャリング(Texturing)セクションのマップの不透明度(Map Opacity)がオフである場合に限られます。
透明度の長さマップ(Transp Length Map)も参照してください。
チューブ シェーディング(Tube Shading) セクションはシェーディング(Shading) セクションのサブセクションです。ペイント エフェクト ブラシ設定(Paint Effects Brush Settings)ウィンドウのチューブ シェーディング(Tube Shading) セクションには以下のアトリビュートがあります。
チューブの先端部のカラーを定義します。カラー 2 (Color 2) のカラー サンプルをクリックして、チューブの先端部のカラーをカラー チューザ(Color Chooser)から選択してください。カラー値を微調整する場合は、スライダを使用します。このカラー 2 (Color2)アトリビュートが使用されるのは、テクスチャリング(Texturing)セクションのマップ カラー(Map Color)がオフである場合に限られます。
カラーの長さマップ(Color Length Map)も参照してください。
チューブの先端部のペイントが内部から発光しているように見せます。
白熱光 2 (Incandescence 2)カラー サンプルをクリックして、カラー チューザ(Color Chooser)から発光色のカラーを選択してください。発光色の値を微調整する場合は、右側のスライダを使用します。値を大きくするほど、ペイントの発光色が強くなります。値を 0 (黒)にすると発光エフェクトがなくなり、値を 1 (白、純色)にすると発光エフェクトが最大になります。
白熱光の長さマップ(Incand Length Map)も参照してください。
チューブの先端部の透明度(transparency)を設定します。透明度(transparency)はカラーであるため、RGB チャネルの透明度を別々に設定することができます。各チャネルの値が黒に近づくほど、不透明度が増加します(透明度が減少します)。
透明度 2 (Transparency 2) のカラー サンプルをクリックして、カラー チューザ(Color Chooser)から透明度のカラーを選択してください。透明度(transparency)の値を微調整する場合は、右側のスライダを使用します。値を大きくするほど、ペイントの透明度(transparent)が強くなります。
値が 0 (黒)のとき、ペイントは完全に不透明、つまりソリッドになります。値が 1 (白)、つまり値 1 の純粋色のとき、ペイントは透明になります。
この透明度 2 (Transparency2)アトリビュートが使用されるのは、テクスチャリング セクションのマップの不透明度(Map Opacity)がオフである場合に限られます。
透明度の長さマップ(Transp Length Map)も参照してください。
ペイント エフェクト ブラシ設定(Paint Effects Brush Settings)ウィンドウのテクスチャリング(Texturing)セクションには以下のオプションがあります。
既定では、透明度 1 (Transparency 1) と透明度 2 (Transparency 2) に基づいて不透明度が決められます。テクスチャを不透明度にマッピングする場合は、マップの不透明度をオンに設定します。詳細については、テクスチャのタイプ(Texture Type)を参照してください。
このアトリビュートが使用されるのは、マップ カラー(Map Color)またはマップの不透明度(Map Opacity)がオンに設定されている場合に限られます。カラー(Color)と不透明度(Opacity)にマップするテクスチャのタイプを選択します。選択できるテクスチャのタイプは、チェッカ(Checker)、U ランプ(U Ramp)、V ランプ(V Ramp)、フラクタル(Fractal)、ファイル(File)です。ファイル タイプ テクスチャのマッピングの詳細については、カラーと不透明度にファイル テクスチャをマップするを参照してください。

フラクタル(Fractal)を選択すると、このセクションでフラクタルの振幅(Fractal Amplitude)、フラクタルの割合(Fractal Ratio)、フラクタルのしきい値(Fractal Threshold)を設定できます。
ファイル(File)を選択すると、イメージの名前(Image Name)ボックスのファイルを選択してフレーム拡張子(Frame Extension)とフリンジの除去(Fringe Removal)オプションを選択できます。
テクスチャのタイプ(Texture Type)で選択されたテクスチャに適用される最初のカラー/透明度を指定します。たとえば、チェッカ カラーの 1 つや、ランプの開始ポイントのカラーを指定することができます。
このテクスチャ カラー値にブラシのカラー値(カラー 1 (Color 1))が掛けられます。したがって、カラー 1 (Color 1)が黒(値 0)の場合、テクスチャ カラー 1 (Tex Color 1)は黒としてペイントされます。実際にペイントされるテクスチャ カラーを事前に指定したテクスチャ カラーと一致させるには、ブラシのカラー値(カラー 1 (Color 1))を白(値 1)に設定するか、あるいはテクスチャ カラー(Tex Color)スケール(Scale)を 0 に設定する必要があります。
テクスチャのタイプ(Texture Type)で選択されたテクスチャに適用される 2 番目のカラー/透明度を指定します。たとえば、チェッカ カラーの 1 つや、ランプの開始ポイントのカラーを指定することができます。
このテクスチャ カラー値にチューブの毛先のカラー値(カラー 2 (Color 2))が掛けられます。したがって、カラー 2 (Color 2)が黒(値 0)の場合、テクスチャ カラー 2 (Tex Color 2)は黒としてペイントされます。実際にペイントされるテクスチャ カラーをブラシ用に設定されたテクスチャ カラーと一致させるには、チューブの先端部のカラー値(カラー 2 (Color 2))を白(値 1)に設定する必要があります。
テクスチャをアニメートするときは、このオプションをオンに設定します。そうすると、イメージ ファイル名のフレーム番号がフレーム拡張子(Frame Extension)フィールド内の値で置き換えられます。詳細については、ストロークに適用されたテクスチャをアニメートするを参照してください。
ペイント エフェクト ブラシ設定ウィンドウのイルミネーション セクションには以下のオプションがあります。
ストローク上のペイントの外観がライティングによって影響を受けるようにするには、ライトによる照射(Illuminated)をオンに設定します。ストローク上のペイントを照らすには、シーン内のリアル ライトを使用する方法と、ペイント エフェクト(Paint Effects) ディレクショナル ライトを使用する方法があります。次の項目、実際のライト(Real Lights)を参照してください。
イルミネーション(Illumination)をオフにすると、指定したカラーでストロークがペイントされ、シーン内にライトが存在する場合でも、ストローク上に明暗(スペキュラ ハイライト、シェーディングなど)の領域はできません。
ペイントエフェクトグローバル(Paint Effects Globals)では、ライトによる照射(Illuminated)と実際のライト(Real Lights)は無条件でオンに既定の設定されています(実際のライトの強制(Force Real Lights)を参照)。
このオプションを使用できるのは、ライトによる照射(Illuminated)オプションがオンに設定されている場合に限られます。このオプションをオンに設定すると、シーン内の実際のライト(Real Lights)を使用して、ペイント上のシェーディングやスペキュラ ハイライトの位置が決定されます。
実際のライト(Real Lights)をオフにすると、シーン内のライトの代わりにペイント エフェクト(Paint Effects) ディレクショナル ライトが使用されます。ペイント エフェクト ディレクショナル ライトについては、ライトの方向(Light Direction)アトリビュートを使用してライトの方向を変更できますが、その他のアトリビュート(輝度など)を変更することはできません。実際のライト オプションをオフにした場合、シーン内のライトはペイントの外観に影響を与えません。
ペイントエフェクトグローバル(Paint Effects Globals)では、ライトによる照射(Illuminated)と実際のライト(Real Lights)は無条件でオンに既定の設定されています(実際のライトの強制(Force Real Lights)を参照)。
ペイント エフェクト ブラシ設定(Paint Effects Brush Settings)ウィンドウのシャドウ エフェクト(Shadow Effects) セクションには以下のオプションがあります。
シャドウの投影(Cast Shadows)をオンに設定すると、ストロークからシャドウが投影されます。深度マップ シャドウを投影する場合は、シャドウを生成するためのライトをシーン内から選択して、ライトのアトリビュート エディタ(Attribute Editor)の深度マップ シャドウ(Depth Map Shadow)アトリビュート(Depth Map Shadow Attributes)セクションで深度マップ シャドウの使用(Use Depth Map Shadows)をオンに設定します。シーン ペインティング ビューの表示を更新(リフレッシュ)してもシャドウは表示されません。シーンのポスト プロセス レンダーを行うと、シャドウが表示されます。
ペイント エフェクト ブラシ設定(Paint Effects Brush Settings)ウィンドウのグロー(Glow) セクションには以下のオプションがあります。
ペイント スタンプを適用すると生成される標準グローの輝度を設定します。0 を指定すると、グロー エフェクトは生成されません。大きい値を指定するほど、グローの輝度が増します。このグロー エフェクトはテクスチャ付きのストロークには効果的ではありませんが、星のように輝くエフェクトを作成する際には非常に有効です。よりリアルなグローについては、シェーダ グロー(Shader Glow)を参照してください。
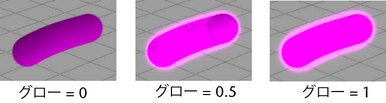
シェーダ グロー(Shader Glow)の輝度を設定します。標準グローよりもリアルなエフェクトが追加されますが、ポスト プロセスのレンダーを実行するまで確認はできません。テクスチャ付きのストロークや、火のようなエフェクトのストロークに設定する場合に効果的です。シェーダ グロー(Shader Glow)のアトリビュートを変更する場合は、ハイパーシェード(Hypershade)のポスト プロセス(Post Process)にある shaderGlow アイコンをダブル クリックしてください。アトリビュートの詳細については、矢印アイコンをクリックして展開し、「shaderGlow のヘルプ」を選択してください。
ペイント エフェクト ブラシ設定(Paint Effects Brush Settings)ウィンドウのチューブ(Tubes) セクションには以下のオプションがあります。
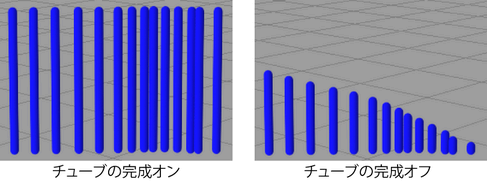
ペイント エフェクト ブラシ設定(Paint Effects Brush Settings)ウィンドウのチューブ > 作成(Tubes > Creation)セクションには以下のアトリビュートがあります。
これらのアトリビュートでは、チューブの付け根の幅(チューブの幅 1)と先端部の幅(チューブの幅 2)を指定します。チューブの中間部分の幅は、これら 2 つの値の間でリニアに変化します。
幅のランダム偏差(Width Rand)幅のバイアス(Width Bias)、幅の長さマップ(Width Length Map)も参照してください。
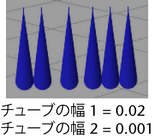
長さの異なるセグメントをどのように分布させるかを定義します。セグメントの長さのバイアス(Segment Length Bias)を 0 に設定すると、すべてのセグメントが同じ長さになります。正の値を指定すると、チューブの付け根に近いセグメントが長くなります。負の値を指定すると、チューブの先端部に近いセグメントが長くなります。セグメントの長さのバイアスの絶対値は、長いセグメントの割合を示します。
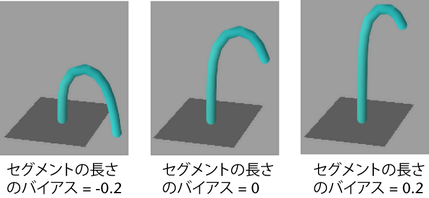
チューブの伸長度(Length Flex)アトリビュート(チューブの伸長度(Length Flex)を参照)の値を 1 に設定すると、セグメントの伸縮性が無限大になるため、セグメントの長さのバイアス アトリビュートの効果がなくなります。
チューブの作成に使用される主要軸(チューブの方向)を選択します。
サーフェス法線またはストローク用に定義された法線(法線の使用(Use Normal)を参照)に沿ってチューブを作成します。
ストロークのペイント時にサーフェス法線を反転させるホットキーを定義することができます(ToggleOppositeFlagofSelectedShapes)。詳細については、「ペイントされたオブジェクトでサーフェス法線を反転させる」を参照してください。
ペイントのパスの始点上に直立してパスの方向をまっすぐ向いて立っている状況を想像して下さい。パスの仰角を調整するのは、その状態で腕を上げ下げするのと同じようなものです。これらのアトリビュートでは、チューブの仰角の最小値と最大値を指定します。最小仰角と最大仰角の値が両方とも 1 である場合、チューブは直立します(仰角=90 度、サーフェスに対して垂直)。2 つのアトリビュート値が 0 である場合、チューブはパス上に平らに配置されます(仰角 = 0 度、サーフェスに接する)。2 つのアトリビュート値が 2 である場合、チューブはパスの方向と反対向きに平らに配置されます(仰角 = 180 度、サーフェスに接する)。

ペイント エフェクト ブラシ設定(Paint Effects Brush Settings)ウィンドウのチューブ > 成長(Tubes > Growth)セクションには以下のアトリビュートがあります。
このオプションをオンに設定すると、チューブから大枝が分岐します。詳細については、大枝のアトリビュートを設定するを参照してください。
このオプションをオンに設定すると、チューブまたは大枝から小枝が分岐します。詳細については、小枝のアトリビュートを設定するを参照してください。
このオプションをオンに設定すると、チューブまたは大枝からリーフが生えます。詳細については、リーフのアトリビュートを設定するを参照してください。
このオプションをオンに設定すると、チューブまたは大枝から花が生えます。詳細については、花のアトリビュートを設定するを参照してください。
このオプションをオンに設定すると、大枝の先端やリーフからつぼみが芽生えます。詳細については、つぼみのアトリビュートを設定するを参照してください。
太陽の方向の X、Y、Z 位置を設定します。太陽の方向(Sun Direction)は花を太陽に向ける(Flower Face Sun)とリーフを太陽に向ける(Leaf Face Sun)アトリビュートのリファレンス ポイントになります。詳細については、花を太陽に向ける(Flower Face Sun)とリーフを太陽に向ける(Leaf Face Sun)
ペイント エフェクト ブラシ設定(Paint Effects Brush Settings)ウィンドウのチューブ > 成長 > 大枝(Tubes > Growth > Branches)セクションには以下のアトリビュートがあります。
チューブが剪定されるのに必要な最小のサイズを定義します。チューブがこのサイズより小さい場合、剪定されません。詳細については、大枝のドロップアウト(Branch Dropout)を参照してください。
ペイント エフェクト ブラシ設定(Paint Effects Brush Settings)ウィンドウのチューブ > 成長 > 小枝(Tubes > Growth > Twigs)セクションには以下のアトリビュートがあります。
このチェック ボックスをオンにすると、大枝から小枝を生やす代わりに、小枝から大枝を生やすことができます。小枝の後に大枝(Branch After Twigs)をオンにした場合、主幹に沿って小枝が均一に配置され、小枝の後に大枝が分岐します。大枝(Branches)アトリビュートで定義された分岐は、小枝の上で起こります。これは松をはじめとする多くの標準的な木のシェイプを定義する際に便利な設定です。主幹から何本もの大枝を分岐させることができます。また、小枝の幅のスケール(Twig Length Scale)を使用して樹木全体のプロファイルを調整することもできます。これは、小枝の開始ポイントから、主幹に沿って小枝と大枝の密度を制御します。短い小枝は、枝分かれとセグメントが少なくなるように調整されます。

ペイント エフェクト ブラシ設定(Paint Effects Brush Settings)ウィンドウのチューブ > 成長 > リーフ(Tubes > Growth > Leaves)セクションには以下のアトリビュートがあります。
このチェック ボックスをオンにすると、リーフの幅広な面または平坦な面が常にカメラの方向を向くようになります。テクスチャも同様の作用を受ける結果、必ずカメラの方を向きます。詳細については、前方でツイスト(Forward Twist)を参照してください。
カール(Curl)アトリビュートを使用して、リーフを(幅に沿って) V 方向に曲げます。これはリーフのベンド(Leaf Bend)の方向に直交します。ポイントを作成しランプに沿って移動して、リーフのカールを定義します。リーフの根元から先端まで、ランプを用いてカールを制御します。ランプの左側はリーフの根元、右側は先端です。根元から先端までカールを制御することで、リーフの自然なシェイプを定義できるようになるほか、茂みでリーフが相互に貫通するのを防ぐことができます。ランプの中心線(0.5)は曲率ゼロを表しています。多くの植物では、花びらとリーフの曲率が連続的に変化しています。たとえば、アイリスの花びらやヤドリギのリーフは、波状のカール ランプでシミュレートできます。
リーフが太陽の位置に追従する度合いを設定します。このアトリビュートは、光源の方向に応じて植物が旋回運動や成長運動を示す、屈光性と呼ばれる生物学的現象に基づいています。このアトリビュートが 0 の場合、リーフは太陽の方向の影響を受けません。このアトリビュートが 1 の場合、リーフは完全に太陽の方向を向きます。太陽の方向は太陽の方向(Sun Direction)アトリビュートで設定します。詳細については、太陽の方向(Sun Direction)を参照してください。
リーフのサイズをランダム化する値を指定します。リーフがシェイプを維持するように、リーフの長さ(Leaf Length)、リーフのベースの幅(Leaf Base Width)、リーフの先端の幅(Leaf Tip Width)のアトリビュートは同じランダム値でスケールされます。値が大きいほど、最大のリーフと最小のリーフの間に大きなサイズの変化が生成されます。
フォース(Force) アトリビュートのリーフへの作用は、強すぎる、または弱すぎることがあります。付け根のセグメントカウントに対するリーフのセグメント数は、フォースがシェイプにどのくらい作用するかを決定します。固さ(Stiffness)アトリビュートは、重力(Gravity)、ランダム(Random)、乱気流(Turbulence)のようなフォースがどのくらいリーフに影響するかを独立的に制御する方法を提供します。固さ(Stiffness)アトリビュートは、フォースがどのようにリーフに作用するかに影響します。固さ(Stiffness)が 1 の場合、フォースは全く影響しません。固さ(Stiffness)が 0.5 (既定値)の場合、フォースはセグメントごとに、メインの大枝に作用するときと同様に作用します。固さ(Stiffness)が 0 の場合、フォースは柔らかいスパゲッティの麺に作用するようにリーフに対して完全に作用します。らせん(Spiral)やツイスト(Twist)のようなフォースがない場合、固さ(Stiffness)は全く影響しません。
この値を指定できるのは、ライトによる照射(Illuminated)がオンに設定されている場合に限られます(ライトによる照射(Illuminated)を参照)。リーフが光線を伝導/拡散させる度合い(リーフの半透明性(Translucence))を制御する係数を指定します。光線がリーフを完全に通過しない場合でも、半透明のリーフの後面を照らす光線によってリーフの前面が照らされる可能性があります。リーフを完全に不透明にするには、この値を 0 に設定します。より多くのライトを拡散させるには、1 に近い値に設定します。
これはリーフにのみ適用されるスペキュラ輝度値であり、照らされたペイントのハイライトの輝度を制御します。0 を指定すると、スペキュラ ハイライトは生成されません。大きい値を指定するほど、スペキュラ ハイライトの輝度が増加します。この値を指定できるのは、ライトによる照射(Illuminated)がオンに設定されている場合に限られます。イルミネーション(Illumination)のスペキュラ(Specular)を参照してください。
ペイント エフェクト ブラシ設定(Paint Effects Brush Settings)ウィンドウのチューブ > 成長 > 花(Tubes > Growth > Flowers)セクションには以下のアトリビュートがあります。
このチェック ボックスをオンにすると、花びらの幅広な面または平坦な面が常にカメラの方向を向くようになります。テクスチャも同様の作用を受ける結果、必ずカメラの方を向きます。詳細については、前方でツイスト(Forward Twist)を参照してください。
カール(Curl)アトリビュートを使用して、花びらを(幅に沿って) V 方向に曲げます。これは花びらのベンド(Petal Bend)の方向に直交します。ポイントを作成しランプに沿って移動して、花びらのカールを定義します。花びらの根元から先端まで、ランプを用いてカールを制御します。ランプの左側は花びらの根元、右側は先端です。根元から先端までカールを制御することで、花びらの自然なシェイプを定義できるようになるほか、花びらが相互に貫通するのを防ぐことができます。ランプの中心線(0.5)は曲率ゼロを表しています。多くの花びらでは、曲率が連続的に変化しています。たとえば、アイリスの花びらやヤドリギのリーフは、波状のカール ランプでシミュレートできます。

花が太陽の位置に追従する度合いを設定します。このアトリビュートは、光源の方向に応じて植物が旋回運動や成長運動を示す、屈光性と呼ばれる生物学的現象に基づいています。このアトリビュートが 0 の場合、花は太陽の方向の影響を受けません。このアトリビュートが 1 の場合、リーフは完全に太陽の方向を向きます。太陽の方向は太陽の方向(Sun Direction)アトリビュートで設定します。詳細については、太陽の方向(Sun Direction)を参照してください。
花のサイズをランダム化する値を指定します。花びらがシェイプを維持するように、花びらの長さ(Petal Length)、花びらのベースの幅(Petal Base Width)、花びらの先端の幅(Petal Tip Width)のアトリビュートは同じランダム値でスケールされます。値が大きいほど、最大の花と最小の花の間に大きなサイズの変化が生成されます。
この値を指定できるのは、ライトによる照射(Illuminated)がオンに設定されている場合に限られます(ライトによる照射(Illuminated)を参照)。花びらが光線を伝導/拡散させる度合い(花びらの半透明(Translucence)性)を制御する係数を指定します。光線が花びらを完全に通過しない場合でも、半透明の花びらの後面を照らす光線によって花びらの前面が照らされる可能性があります。花びらを完全に不透明にするには、この値を 0 に設定します。より多くのライトを拡散させるには、1 に近い値に設定します。
これは花にのみ適用されるスペキュラ輝度値であり、照らされたペイントのハイライトの輝度を制御します。0 を指定すると、スペキュラ ハイライトは生成されません。大きい値を指定するほど、スペキュラ ハイライトの輝度が増加します。この値を指定できるのは、ライトによる照射(Illuminated)がオンに設定されている場合に限られます。イルミネーション(Illumination)のスペキュラ(Specular)を参照してください。
ペイント エフェクト ブラシ設定(Paint Effects Brush Settings)ウィンドウの動作(Behavior)セクションには以下のオプションがあります。
ペイント エフェクト ブラシ設定(Paint Effects Brush Settings)ウィンドウのチューブ > 動作 > ディスプレイスメント(Tubes > Behavior > Displacement)セクションには以下のアトリビュートがあります。
チューブを形成する各セグメントの位置をランダムに変化させる度合い(ノイズの大きさ)を設定します。数多くのセグメントからなるチューブでないと、十分な効果が得られません(下記は 20 セグメントの例)。詳細についてはセグメント(Segments)を参照してください。
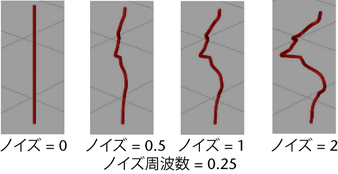
チューブに適用する刻みの程度を設定します。刻み(Wiggle)は波形カーブを反復することによって定義されますが、刻み(Wiggle)の値によってこの波形カーブの大きさが決まります。
数多くのセグメントからなるチューブでないと、十分な効果が得られません(下記は 100 セグメントの例)。詳細についてはセグメント(Segments)を参照してください。
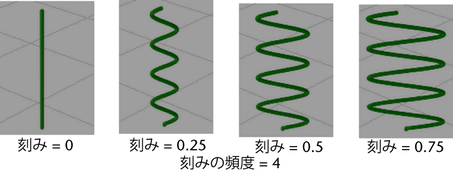
チューブをカールさせる幅を指定します。大きい値を指定するほど、カールの幅が広がります。数多くのセグメントからなるチューブでないと、十分な効果が得られません(下記は 200 セグメントの例)。詳細についてはセグメント(Segments)を参照してください。
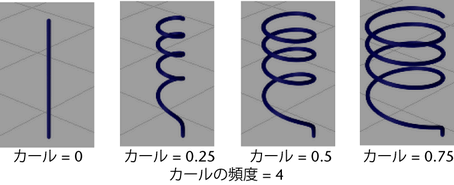
チューブ全体でのカールの回数を指定します。この値を大きくするときは、チューブを形成するセグメント数も増加させないと、滑らかな感じが得られない場合があります。詳細についてはセグメント(Segments)を参照してください。

ペイント エフェクト ブラシ設定(Paint Effects Brush Settings)ウィンドウのチューブ > 動作 > フォース(Tubes > Behavior > Forces)セクションには以下のアトリビュートがあります。
ストロークに関連するコントロール カーブに追従してチューブが動くように設定することができます。詳細については、コントロール カーブを使用してチューブの動作を変更するを参照してください。このカーブに追従(CurveFollow)アトリビュートでは、コントロール カーブと同じ方向にチューブを成長させようとするフォース(物理的な力)の大きさを設定します。正の値を指定するとチューブがパスに引き付けられ、負の値を指定するとチューブがパスから遠ざけられます。
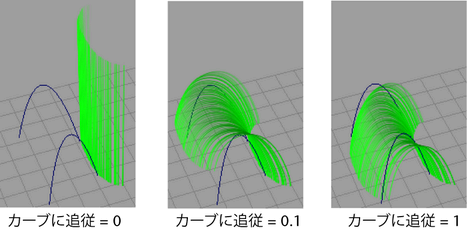
ストロークに関連するコントロール カーブに向かってチューブを引き付けることができます。詳細については、コントロール カーブを使用してチューブの動作を変更するを参照してください。このカーブに引き付け(Curve Attract)アトリビュートでは、チューブをコントロール カーブに引き付けるフォース(物理的な力)の大きさを設定します。正の値を指定するとチューブがカーブに引き付けられ、負の値を指定するとチューブがカーブから遠ざけられます。
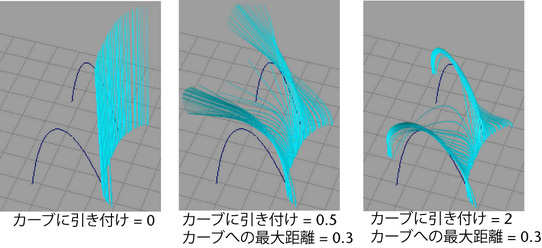

ストロークとオブジェクト サーフェス間の引き付けフォースの強さを指定します。サーフェスに引き付け(Surface Attract)では、ストロークとサーフェスのどの領域が互いに引き付け合うかを計算するためにサーフェス上の最も近いポイントが使用されます。値が大きいほど引き付けフォースは大きくなり、負の値では反発フォースが生成されます。
壁にはりつくつる草などの、ペイント サーフェスの輪郭に正確に沿ったストロークが必要となるエフェクトにサーフェスに引き付け(Surface Attract)を使用します。ストロークとジオメトリの相互貫通を解決するには、サーフェス衝突(Surface Collide)をオンにします。

オンの場合、チューブがペイント オブジェクトのサーフェスと衝突します。サーフェスに引き付け(Surface Attract)が使用されているときのストロークとジオメトリの相互貫通を解決するには、サーフェス衝突(Surface Collide)を使用します。
偏向(Deflection)をオンに設定すると、チューブが成長しているサーフェスやプレーンにチューブが潜るのを防ぐ偏向フォースが適用されます。たとえば、重力によって大枝が下方向に引かれるときに、枝が地面に潜るのを防ぐことができます。偏向フォースはチューブを押し上げる力であり、サーフェスまたはプレーンに近づくほど強くなります。
偏向(Deflection)フォースはサーフェスとの距離を近似値を使用してサーフェスまたはプレーンを偏向するため、短いチューブやフラットなサーフェスほどうまく機能します。長いチューブを偏向させる場合は、カーブに引き付け(Curve Attract)の値を負に設定してコントロール カーブを操作します(カーブに引き付け(Curve Attract)を参照)。
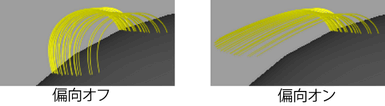
ペイント エフェクト ブラシ設定(Paint Effects Brush Settings)ウィンドウのチューブ > 動作 > 乱気流(Tubes > Behavior > Turbulence)セクションには以下のアトリビュートがあります。
ペイント エフェクト ブラシ設定(Paint Effects Brush Settings)ウィンドウのチューブ > 動作 > らせん(Tubes > Behavior > Spiral)セクションには以下のアトリビュートがあります。
ペイント エフェクト ブラシ設定(Paint Effects Brush Settings)ウィンドウのチューブ > 動作 > ベンド(Tubes > Behavior > Bend)セクションには以下のアトリビュートがあります。
占有サーフェス(Occupation Surface)には、大枝の成長の方向、サイズ、分岐の密度に影響する、相互依存のアトリビュートのグループが含まれています。
大枝、つる草、薮の自然な成長パターンをシミュレートする群葉エフェクトを作成するには、占有サーフェス(Occupation Surface)アトリビュートを使用します。
ペイント オブジェクトのサーフェスに沿ったポイントに、最も近いペイント エフェクト(Paint Effects)チューブの終端を引き付けるフォースを生成します。この引き付けフォースはチューブに影響を与え、チューブがポイントの周囲の領域を占有するまでチューブがサーフェス ポイントに向かって成長するようにします。チューブの終端がサーフェス ポイントまで成長した後は、チューブがその空間を占有し、サーフェス ポイントは別のチューブの終端を引き付けなくなります。
引き付けの占有(Occupy Attraction)値が大きいほど、チューブの終端が最も近いサーフェス ポイントに向かって成長する傾向が強くなります。フォースを強くすると、チューブの終端が次第に小さくなる使用可能な空間に向かって移動するにつれて分岐の角度が鋭くなります。
引き付け半径のスケール(Attract Radius Scale)および占有半径のスケール(Occupy Radius Scale)アトリビュート値と占有ブランチを終了(Occupy Branch Termination)は、チューブの終端が引き付けの占有(Occupy Attraction)フォースによってどのように影響を受けるかに影響します。
チューブの終端を引き付ける、占有されていない空間の領域を決定するためにペイント エフェクト(Paint Effects)チューブの半径を乗じる値を指定します。たとえば、1 に設定すると、チューブの終端を引き付ける領域はチューブの半径と等しくなります。引き付け半径のオフセット(Attract Radius Offset)も、引き付け半径が計算される方法に影響します。
引き付け半径のスケール(Attract Radius Scale)値を大きくすると、チューブの終端が引き付けられるポイントの数が増加します。これにより、より小さな大枝が占有されていない空間に向かって成長するようになります。引き付け半径のスケール(Attract Radius Scale)値が占有半径のスケール(Occupy Radius Scale)よりも大きいと、小さな大枝が途切れる頻度が低くなります。
チューブがポイントに引き付けられたときにチューブが占有する空間の領域を決定するためにペイント エフェクト(Paint Effects)チューブの半径に乗じる値を指定します。
占有半径のスケール(Occupy Radius Scale)値を小さくすると、多くの空間が多数の分岐チューブによってコロニー形成されます。占有半径のオフセット(Occupy Radius Offset)を 0 に近い値に保ちながら占有半径のスケール(Occupy Radius Scale)を大きくすることで、大きく太い大枝によって占有される空間と同じ空間を細い大枝で占有することができます。
占有半径のスケール(Occupy Radius Scale)値が引き付け半径のスケール(Attraction Radius Scale)よりも大きいと、小さな大枝が途切れる頻度が高くなります。
ペイント エフェクト ブラシ設定(Paint Effects Brush Settings)ウィンドウのユーザの MEL スクリプト(User MEL Scripts)セクションには以下のアトリビュートがあります。詳細については、ユーザの MEL スクリプト(MEL スクリプトによる独自のエフェクトの適用)を参照してください。
ペイント エフェクト ブラシ設定(Paint Effects Brush Settings)ウィンドウのギャップ(Gap)セクションには以下のオプションがあります。
各チューブ上のギャップの位置をランダムに変化させます。ギャップのランダム偏差(Gap Rand)を 0 に設定すると、すべてのギャップが各チューブ上の同じ位置に生じます。この値を大きくすると、各チューブ上のランダムな位置にギャップが生じます。
ギャップ サイズ(Gap Size)が 0 の場合でも、チューブ、リーフ、または花に適用されているテクスチャの位置もギャップのランダム偏差(Gap Rand)に基づいてランダムに変化します。
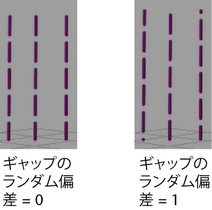
ギャップ サイズ(Gap Size)が 0 である場合でも、ギャップのランダム偏差の値に基づいてテクスチャのオフセット V の値がランダムに変化します(オフセット V (Offset V)を参照)。
ペイント エフェクト ブラシ設定(Paint Effects Brush Settings)ウィンドウのフロー アニメーション(Flow Animation)セクションには以下のオプションがあります。
ギャップ/ツイスト/テクスチャによって作成されるパターンがチューブに沿って動く(または流れる)スピード(1 秒あたりのサイクル数)と方向を指定します。正の値を指定すると、ギャップ/ツイスト/テクスチャのパターンがチューブの付け根から先端の方向に流れ、負の値を指定すると、それらのパターンがチューブの先端から付け根の方向に流れます。
たとえば、フロー スピードを 2 に設定すると、ギャップ/ツイスト/テクスチャのパターンがチューブの付け根から先端の方向に 1 秒あたり 2 サイクルのスピードで動きます。したがって、作業単位の時間を 1 秒あたり 24 フレームと設定している場合は、ギャップ/ツイスト/テクスチャによって作成されるパターンが 12 フレーム目と 24 フレーム目で同じになります(12 フレームごとに最初のパターンに戻ります)。
時間のクリップ(Time Clip)オプションまたはストロークの時間(Stroke Time)オプションをオンに設定している場合は、フロー スピードの値によってチューブの成長スピードも決まります。
このオプションをオンに設定すると、開始時間(秒) (Start time (seconds))で指定される時間にチューブが最初に表示されてギャップ/ツイスト/テクスチャのフローが始まり、終了時間(秒) (End time (seconds))で指定された時間に消失します。
時間のクリップ(Time Clip)がオンに設定されているが、ストロークの時間(Stroke Time)がオフである場合は、すべてのチューブが同時に植え付けられたかのように、各チューブがストロークのパスに沿って同時に成長していきます。
時間のクリップ(Time Clip)がオフである場合は、チューブの寿命の終わり(成長過程の終了時)にチューブが初めて表示され、ギャップ/ツイスト/テクスチャのフローだけがアニメートされます。
このオプションは時間のクリップ(Time Clip)がオンに設定されている場合のみ効果があります。チューブが最初に表示される時間を秒単位で指定します。
チューブを最初に表示するフレーム番号が分かっている場合は、そのフレーム番号を時間(Time)単位(1 秒あたりのフレーム数)で割ると、開始時間(秒) (Start time (seconds))ボックスに入力する値が決まります。たとえば、時間(Time)単位が NTSC (30 fps)であるときに、フレーム 60 でチューブを最初に表示する場合は、開始時間(秒) (Sta rt time (seconds))を 2 秒(60÷30)に設定します。
フィールド内でエクスプレッションを作成すると、このような計算を実行することができます。等号(=)の後に計算式を入力してください。上記の例では、次のように入力します。
このオプションは時間のクリップ(Time Clip)がオンに設定されている場合のみ効果があります。終了時間(秒) (End time (seconds))は、チューブが消滅する時間を定義します。チューブをチューブセグメントを放出するパーティクル エミッタと考えた場合、終了時間(秒) (End time (seconds))は、放出されたセグメントが消滅する時間のことです。ただし、チューブの成長過程が完結していない場合は、終了時間(秒) (End time (seconds))が過ぎてもチューブの寿命が尽きるまで、セグメントが放出され続けます。
もし成長アニメーションを行う場合、この値をアニメーションの最終フレームと同じ、あるいはそれ以降の時間に設定します。通常、アニメーションが終了する前にチューブが消滅するのは適切でありません。
ただし、爆発のようなエフェクトを生成する場合は、終了時間をアニメーションの最終フレームより前に設定してください。
チューブが消滅し始めるフレーム番号が分かっている場合は、そのフレーム番号を時間(Time)単位(1 秒あたりのフレーム数)で割ると、終了時間(秒) (End time (seconds))ボックスに入力する値が決まります。たとえば、時間(Time)単位が NTSC (30 fps)であるときに、フレーム 120 でチューブを消滅させる場合は、終了時間(秒) (End time (seconds))を 4 秒(120÷30)に設定します。
フィールド内でエクスプレッションを作成すると、このような計算を実行することができます。等号(=)の後に計算式を入力してください。上記の例では、次のように入力します。
キーフレームの設定を行います。たとえば、木の成長をアニメートする場合、始めの 100 フレームは木を成長させないままにし、次の 100 フレームで成長させるようにアニメートすることができます。
アニメーションのキーフレームを設定するには、時間(Time)フィールドを右クリックして、接続の解除(Break Connection)を選択します。成長をコントロールするフレームにキーを設定します(そのフレームに移動して時間(Time)フィールドを右クリックし、キーの設定(Set Key)を選択します)。グラフ エディタ(Graph Editor)を開き(アニメーション > アニメーションのウィンドウとエディタ > グラフ エディタ)、アニメーション カーブを編集して希望する値を設定します。詳細については、「グラフ エディタ(Graph Editor)のカーブ(Curves)メニュー」を参照してください。