strokeShape ノードにはペイント エフェクト(Paint Effects)使用中に設定できるアトリビュートがあります。
この設定はオブジェクトに対してペイントされたストロークだけに適用され、ビュー プレーンやパース ビューのプレーンにペイントされたストロークには効果がありません。この設定を使用すると、3D オブジェクトに対してペイントされたストロークからテクスチャを作成することができます( 3D オブジェクトにペイントしたストロークをテクスチャに変換するを参照)。次のいずれかを選択します。
選択したストロークのワイヤフレームの表示の滑らかさを設定するにはこれを使用します。この値が大きいほど、ワイヤフレームの表示と実際のレンダー結果の間で差がなくなります。詳細については、ストロークの表示精度を変更するを参照してください。
メッシュとして描画(Draw As Mesh)オプションを使用すると、レンダー時のストロークをシーン ビューでインタラクティブにプレビューできます。ペイント エフェクト(Paint Effects)パネルで確認する必要はありません。メッシュとして描画(Draw As Mesh)をオンにすると、レンダー後の見た目と非常に近いペイント エフェクト(Paint Effects)のストロークをシーン内で確認できます。ユーザは、任意のカメラ ビューをタンブルしてストロークがどのように見えるのかを確認できます。また、シーン内のペイント エフェクト(Paint Effects)のコンテキストで他のオブジェクト上でモデリングを行うことも可能です。ストローク オブジェクトに対し何らかのモデリングを行うには、そのオブジェクトをペイント エフェクト(Paint Effects)からポリゴンに変換する必要があります。メッシュとして描画(Draw As Mesh)をオンにして作業を行う最大の利点の 1 つは、ブラシ アトリビュートを編集して、シーン ビューでストローク(ペイント エフェクト(Paint Effects)シェイプ)の変更を確認できることです。
シーン ビューでのペイント エフェクト ストロークの描画は、ペイント エフェクト(Paint Effects)パネルでのスタンプ描画よりはるかに高速に実行できます。すべてのペイント エフェクト(Paint Effects)をポリゴンとして描画するには、ディスプレイ > レンダリング > ペイント エフェクトのメッシュ表示(Display > Rendering > Paint Effects Mesh Display)を選択します。あるいは、ストロークを選択して、アトリビュート エディタ(Attribute Editor)の StrokeShape タブでメッシュとして描画(Draw As Mesh)をオンにすることもできます。または、ペイント エフェクト ツール(Paint Effects Tool)設定ウィンドウでメッシュとして描画(Draw As Mesh)をオンにすることも可能です (ペイント エフェクト > ペイント エフェクト ツール(Paint Effects > Paint Effects Tool) >  )
)

チューブ付きのストロークをペイントすると、ストロークのパス上にあるポイントがサンプリングされます。ポイントがサンプリングされるときに、最後にサンプリングされたポイントと最新のポイント間のパス(セグメント)に沿って新しいチューブが植え付けられ、以前に植え付けられたチューブが 1 つのセグメント分だけ成長し、ペイントのスタンプがストロークに適用されます。サンプル密度(Sample Density) (サンプリング密度)の値を変更すると、ストロークをペイントした後でサンプリング ポイントの数を調整することができます。既定の密度は 1 です。密度を大きくすると、サンプル数も増えます。
たとえば、同じテンプレート ブラシを使用して 2 つのストロークをペイントするときに、最初のストロークは非常に速くペイントしたためにサンプリング ポイントの数が少なく、2 番目のストロークは非常にゆっくりとペイントしたためにサンプリング ポイントの数が多いというケースを考えます。これら 2 つのストロークの外観はかなり異なりますが、最初のストロークのサンプル密度を大きくすると、最初のストロークを 2 番目のストロークに似せることができます。
ペイントされるオブジェクトまたはプレーン(サーフェス)からストロークまでの距離(オフセット値)をワールド単位で指定します。詳細については、ペイント エフェクト ツール(Paint Effects Tool)の設定のサーフェスのオフセット(Surface Offset)を参照してください。
ストロークのパスは、複数の制御点からなるストローク パス カーブによって定義されます。鉛筆カーブ ツール(Pencil Curve Tool)を使用するときと同様に、ストロークをペイントすると余分な制御点が作成されることがあります。このオプションを使用すると、制御点間を通過する最も滑らかなパスを再計算することによって、不要な制御点や位置の不適切な制御点がストローク パス カーブに与える影響が緩和されます。
このオプションでは、スムージングの計算量を指定します。平滑性に 0 を指定すると、スムージング(Smoothness)は適用されません。

スムージングを適用すると、複数のサーフェス間に橋渡しされたストロークを滑らかにすることもできます。
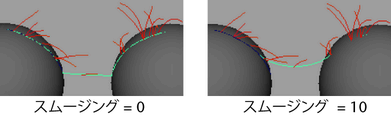
スムージングを適用しても制御点の数は変わりませんが、余分な制御点を除去してストロークを滑らかにすることもできます。詳細については、ストローク パス カーブを単純化するを参照してください。
アニメーションをレンダリングするときにモーション ブラーを適用すると、シーン内のオブジェクトがぼやかされて、速さや動きがリアルに表現されます。このモーション ブラー(Motion Blurred) オプションをオンに設定すると、ストロークがぼやけて見えます。モーション ブラー(Motion Blurred)がオフの場合は、ストロークがはっきりとシャープに見えます。モーション ブラーを適用するときは、レンダー設定(Render Settings)ウィンドウのモーション ブラー(Motion Blur)セクションにあるモーション ブラー(Motion Blur)オプションもオンに設定する必要があります。詳細については、モーション ブラー(Motion Blur) を参照してください。
一次可視性(Primary Visibility)をオンに設定すると、ストロークがビューに可視となってレンダーされます。一次可視性をオフにすると、ストロークはビューに可視となりますが、レンダーされません。一次可視性(Primary Visibility)をオフ、シャドウの投影(Cast Shadows)をオン(シャドウの投影(Cast Shadows)を参照)に設定するとストロークのシャドウがレンダーされます。
メッシュ出力(Mesh Output)セクションには以下の StrokeShape アトリビュートがあります。
これをオンにすると、ブラシ タイプ(Brush Type)を使用しているときに、オブジェクトのライトに作用してチューブの周りのエッジを鋭くします。詳細についてはブラシ タイプ(Brush Type)を参照してください。