
>
-
-
-
-
現在のキャラクタに、定義済みのスケルトン構造に基づいた IK エフェクタと FK エフェクタが存在するコントロール リグを作成します。 コントロール リグを作成するには、キャラクタに有効なスケルトン定義が存在していなければなりません。
コントロール リグを作成するを参照してください。
注:
- スケルトン定義が有効でロックされている場合、このオプションを選択するとウィンドウの中のタブが開きます。
- スケルトン定義が有効でロックされていない場合、このオプションを選択することでタブを開く前に定義が自動的にロックされます。
- スケルトン定義が有効ではない状態で、かつロックされていない場合、このオプションを選択するとダイアログ ボックスのプロンプトが表示されます。 をクリックすると、タブがフォーカスされ、この中で自身のスケルトンを適切に定義することができます。
>
-
-
-
-
現在のキャラクタのためにカスタム リグ マッピングを作成します。 カスタム リグを定義するには、キャラクタにカスタム リグと有効なスケルトン定義が存在していなければなりません。詳細については、
カスタム リグ マッピングを作成するを参照してください。
注:
- スケルトン定義が有効でロックされている場合、このオプションを選択するとウィンドウの中のタブが開きます。
- スケルトン定義が有効でロックされていない場合、このオプションを選択することでタブを開く前に定義が自動的にロックされます。
- スケルトン定義が有効ではない状態で、かつロックされていない場合、このオプションを選択するとダイアログ ボックスのプロンプトが表示されます。 をクリックすると、タブがフォーカスされ、この中で自身のスケルトンを適切に定義することができます。
>
-
-
-
-
現在のスケルトンとそのキャラクタ定義を削除します。
-
-
スケルトンの現在位置と回転が SkeletonGenerator ノードに保存されます。
-
-
シーン ビューでジョイントの位置と回転を調整するときにれをクリックすると、調整した内容がスケルトンの左側から右側にミラーされます。
注:
必ずスケルトンの左側のみを編集して、をクリックしてください。ミラーリングは常にスケルトンの左側から右側に適用されます。
-
-
ウィンドウが開き、HIK スケルトン テンプレート ファイルを保存できます。この操作では、現在のスケルトンのスケルトン構造とジョイント移動に関する情報がテキスト ファイルで保存されます。この情報は、後からオプションを使用してリロードし、他のスケルトンに適用できます。詳細については、HumanIK スケルトン テンプレートを読み込む/書き出すを参照してください。
-
-
ウィンドウが開き、以前書き出した HIK スケルトン テンプレート ファイルをロードできます。
-
-
スケルトンの現在のセットアップを、タブでのマッピングに従ってロックします。 スケルトン定義をロックするには、それが有効でなければなりません。
-
-
HumanIK キャラクタの新しい名前を入力します。
-
-
-
-
-
-
HIKProperties リターゲッティング ノードを選択し、に高度なリターゲッティング アトリビュートを表示します。これらは特定の HIK ソルバ パラメータを調整する上級ユーザ向けの設定です。
-
-
HIKPropertyState ノードの調整したすべてのリターゲッティング プロパティを既定の値にリセットします。
-
-
ミラー一致モードを有効化します。オンに設定すると、タブは、マップしたすべてのボーンに対して、ボディの反対側にミラーの一致が存在するかどうかをチェックします。 たとえば、L_upperLeg というボーンをマップした場合、このツールはスケルトンに R_upperLeg ボーンが存在するかどうかを自動的にチェックし、存在する場合はそのボーンを自動的にマップします。
既定では、ミラー一致モードは次のサブストリングの組み合わせをサポートします。
| 左側 |
右側 |
| Left |
Right |
| L の後に単一のスペース |
R の後に単一のスペース |
| L_ |
R_ |
| _L |
_R |
ボーンの命名規則でこれ以外のサブストリングを使用してボディの左側と右側を区別している場合、 を選択すると、独自の文字列を追加できます。
を選択すると、独自の文字列を追加できます。
-
-
ウィンドウを開きます。ここでは、タブがミラー一致するボーン名をチェックするリストに、新しい文字列の組み合わせを追加することができます。 ボーンの命名規則でこれ以外のサブストリングを使用してボディの左側と右側を区別している場合、このオプションを選択してそのサブストリングを追加します。詳細については、
ミラー一致をアクティブ化して構成するを参照してください。
-
-
-
-
-
-
ボーンマッピングを .hikc フォーマットで書き出すことを可能にするダイアログ ボックスを開きます。
-
-
作業するコントロール リグのエフェクタのスタイルを選択します。
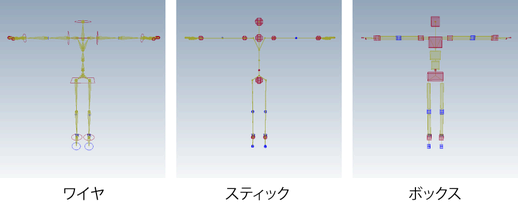
-
-
コントロール リグを既定の T スタンス ポーズにリセットします。
フル ボディ(Full Body)モードでこのコマンドを選択すると、キャラクタ全体がスタンス ポーズになり、リファレンス ノードを基準にしてキャラクタの位置がオフセットされます。 ボディ パーツ(Body Part)モードでは、選択されたボディ パーツがスタンス ポーズになります。 ヒップが選択に含まれる場合、リファレンス ノードを基準にしてキャラクタがオフセットされます。 この機能は選択モードには適用されません。
-
-
現在のキャラクタからコントロール リグを削除します。
-
-
オンにすると、コントロール リグの IK エフェクタと FK エフェクタは、それぞれのキーフレーム間の補間が異なる場合でも常に同期して表示されます。IK と FK の解で異なる補間パスを表示する場合には、このオプションを無効にしてください。
フル ボディ(Full Body) または ボディ パーツ(Body Part) モードを使用するとき、この機能はコントロール リグの操作とキー設定のための同期化をもたらします。 この機能は選択モードには適用されません。
- ·
-
ダイアログ ボックスを開き、これによりカスタム設定ファイルをタブのための新しい既定のレイアウトとして使用することができます。
新しいレイアウトをロードするを参照してください。
- ·
-
タブのレイアウトをリフレッシュします。このオプションを使用することで、コマンドを使用して読み込んだ設定ファイルに行う変更内容を表示することができます。
カスタム リグ
-
-
-
-
-
-
現在のキャラクタからカスタム リグ マッピングを削除します。
-
-
クリックしてウィンドウを開き、以前に書き出したカスタム リグ マッピング XML ファイルを読み込みます。
-
-
ウィンドウを開き、カスタム リグ マッピングを XML ファイルに保存することができます。
-
-
ダイアログ ボックスを開き、これによりカスタム設定ファイルをタブのための新しい既定のレイアウトとして使用することができます。
新しいレイアウトをロードするを参照してください。
-
-
レイアウトをリフレッシュします。 このオプションを使用することで、コマンドを使用して読み込んだ設定ファイルに行う変更内容を表示することができます。
-
-
>
メニューには、アニメーションをスケルトン、コントロール リグ、またはカスタム リグにベイク処理できるオプションが含まれています。これらのオプションは、 (ターゲット キャラクタ、ソース、および操作とキー設定モードを含む)への入力に基づいて更新されます。すべてのオプションの一覧については、「キャラクタ コントロール(Character Controls)のベイク処理オプション」を参照してください。
注:HumanIK のベイク処理は、から開始する必要があります。を選択して HumanIK キャラクタをベイク処理することはお勧めしません。
選択項目に追加(Add to Selection) >
-
-
すべてのジョイント オブジェクトを選択項目に追加します。
-
-
すべての IK エフェクタを選択項目に追加します。
-
-
すべての FK エフェクタを選択項目に追加します。
表示/非表示(Show/Hide) >
選択したキャラクタの各コンポーネントの表示を切り替えます。次の項目の表示/非表示を切り替えます。
- (ジョイント オブジェクトとボーン オブジェクト)
- エフェクタ
- エフェクタ
-
>
-
-
現在のキャラクタとその関連ノードを 1 つのアセット ノードにパッケージ化します(詳細については、「アセットの概要」を参照してください)。
-
-
現在のキャラクタのリターゲッティング ノードを 1 つのアセット ノードにパッケージ化します。
-
-
シーン内のすべての HIK キャラクタを 1 つのアセット ノードにパッケージ化します。
-
-
シーン内のすべての HIK キャラクタのリターゲッティング ノードを 1 つのアセット ノードにパッケージ化します。
 編集 > 定義 > ミラー一致の構成(Edit > Definition > Configure Mirror Matching)を選択すると、独自の文字列を追加できます。
編集 > 定義 > ミラー一致の構成(Edit > Definition > Configure Mirror Matching)を選択すると、独自の文字列を追加できます。