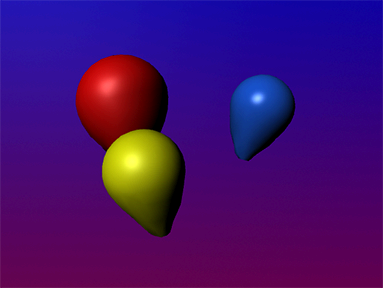
風船をモデリングするには、20 面体を作成します。このほうが、ポリゴン球よりもリアルな動きが得られます。
 を選択します。
を選択します。
ふくらませた風船の基本シェイプができたので、次に風船のアトリビュートを構成して風船らしい動きを与え、また初期状態を構成してしぼんだ状態から始まるようにします。
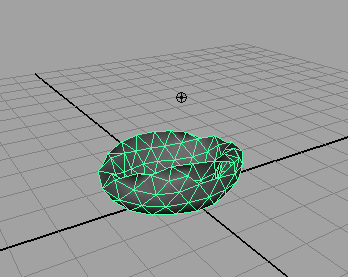
 を選択します。
を選択します。
風船がしぼんだ状態から始まるようになったので、風船をアニメートしてふくらませてからしぼませることができます。
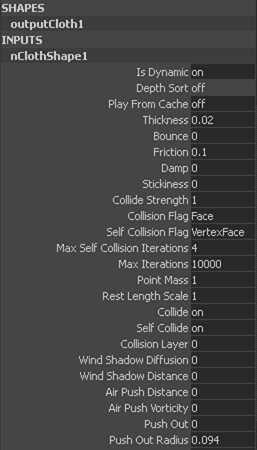
 キーを押しながら穴をふさぐ(Seal Holes)をクリックして、これを選択項目に含めます。どちらかの名前を
キーを押しながら穴をふさぐ(Seal Holes)をクリックして、これを選択項目に含めます。どちらかの名前を クリックして、表示される状況に応じたメニューから選択項目のキー設定(Key Selected)を選択します。
クリックして、表示される状況に応じたメニューから選択項目のキー設定(Key Selected)を選択します。
正しくキーを設定したかどうか確認できるよう、フィールドのカラーが変更されます。
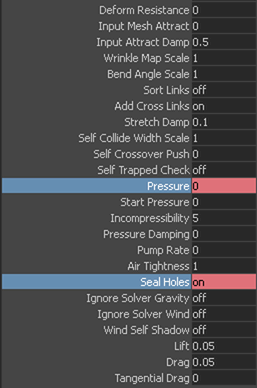
 クリックして、表示される状況に応じたメニューから選択項目のキー設定(Key Selected)を選択します。
クリックして、表示される状況に応じたメニューから選択項目のキー設定(Key Selected)を選択します。
風船は最初、非常に速くふくらみ、その後フレーム 200 までゆっくりとふくらみます。
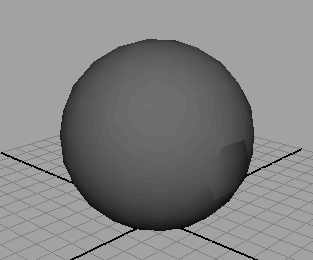
 キーを押しながら穴をふさぐ(Seal Holes)をクリックして、これを選択項目に含めます。どちらかの名前を
キーを押しながら穴をふさぐ(Seal Holes)をクリックして、これを選択項目に含めます。どちらかの名前を クリックして、表示される状況に応じたメニューから選択項目のキー設定(Key Selected)を選択します。
クリックして、表示される状況に応じたメニューから選択項目のキー設定(Key Selected)を選択します。
 クリックして、表示される状況に応じたメニューから選択項目のキー設定(Key Selected)を選択します。
クリックして、表示される状況に応じたメニューから選択項目のキー設定(Key Selected)を選択します。
 クリックして、表示される状況に応じたメニューから選択項目のキー設定(Key Selected)を選択します。
クリックして、表示される状況に応じたメニューから選択項目のキー設定(Key Selected)を選択します。