
启用此选项后,“保持体素为方形”(Keep Voxels Square)基于容器的“分辨率”(Resolution)和“大小”(Size)值设定容器的原始分辨率,同时在流体的局部空间中保持方形体素。“保持体素为方形”(Keep Voxels Square)处于启用状态时,可以使用“基本分辨率”(Base Resolution)属性来同时调整流体 X、Y 和 Z 的分辨率。
如果变换流体而不是修改其大小和偏移,则使用“保持体素为方形”(Keep Voxels Square)时,您仍然可以具有流体最终不成比例的放置。请参见大小。如果流体的变换节点具有不成比例的“比例”(Scale) X、Y 和 Z 值,则容器的体素将仅在流体的局部空间(而不是世界空间)中保持方形。请参见更改流体分辨率。
如果“自动调整大小”(Auto Resize)处于启用状态,“保持体素为方形”(Keep Voxels Square)默认情况下也处于启用状态。如果打开来自以前 Maya 版本的流体效果,“保持体素为方形”(Keep Voxels Square)则处于禁用状态。
如果“保持体素为方形”(Keep Voxels Square)处于启用状态,则设定“基本分辨率”(Base Resolution)会同时设定流体容器的 X、Y 和 Z“分辨率”(Resolution)值。“基本分辨率”(Base Resolution)定义容易沿流体最大轴的分辨率。沿较小维度的分辨率将减少,以保持方形体素。更改流体的“大小”(Size)值时,流体大小将处于不成比例状态,直到设定完沿每个轴的大小。这也意味着,在设定“大小”(Size)时,各个“分辨率”(Resolution)值也将受到影响,您需要将其重置为所需的值。请参见更改流体分辨率。
(仅用于 2D 容器。)启用此选项以绘制 2D 曲面作为高度场而不是平面。这对于生成诸如卡布奇诺咖啡的泡沫或船只痕迹之类的效果很有用。
此选项会影响曲面着色渲染以及普通体积渲染。(请记住,2D 流体实际上是 3D 流体。动态栅格和纹理在 2D 中定义,并投影到 3D 体积上。)
“使用高度场”(Use Height Field)处于启用状态时,“不透明度”(Opacity)被重新解释为统一不透明度的高度。此偏移位于流出流体的 Z 轴。“不透明度”(Opacity)值为 0.0 意味着高度为 0,而“不透明度”(Opacity)值为 1 意味着流体填充到最大的 Z 边界。2D 流体的 Z 大小通过“大小”(Size)属性定义。
如果“使用高度场”(Use Height Field)处于启用状态,2D 流体的“表面渲染”(Surface Render)播放速度会快得多。
对于每个流体特性,选择用于使用特性值填充流体容器的方法。对于每个特性,可以在容器中缩放值以均匀地增加或减少这些值。请参见内容详细信息。
“显示”(Display)选项影响流体在场景视图中的显示方式。它们不影响最终渲染图像。
定义当 Maya 处于着色显示模式时流体容器中显示哪些流体特性。如果 Maya 处于线框模式,“线框显示”(Wireframe Display)选项将应用于选定特性。
选择“禁用”(Off)可在处于着色显示模式时流体容器中不显示任何内容。
选择“作为渲染”(As Render)以显示尽可能接近最终软件渲染的流体。
用“绘制流体工具”(Paint Fluids Tool)绘制特性或调整其设置时,隔离流体的特定特性(例如“燃料”(Fuel))的显示特别有用。在栅格中“调整”(Tweak)“不透明度预览增益”(Opacity Preview Gain)以便将选定的特性映射到不透明度的有用范围。
对于结合了“密度”(Density)与另一个特性(例如,“密度和温度”(Density And Temp))的显示选项,会通过颜色区分这两种特性。如果第二个属性没有颜色,您会获得与间隔 0-1 相匹配的内置渐变(蓝色、红色和黄色);如果没有密度,则没有关于第二个属性的信息。
在“静态栅格”(Static Grid)或“动态栅格”(Dynamic Grid)的每个体素中显示选定特性(“密度”(Density)、“温度”(Temperature)或“燃料”(Fuel))的数值。显示的数字表示应用“比例”(Scale)之前的值。例如,如果体素中的“密度”(Density)值为 0.2 并且与“比例”(Scale)对应的“密度”(Density)为 0.5,则体素中显示的数字是 0.2 而不是 0.1。此选项设定为“禁用”(Off)或选定特性的“内容方法”(Contents Method)设定为“渐变”(Gradient)时,不显示任何数值。
“数值显示”(Numeric Display)可用于着色模式和线框显示模式。

若要模拟流体特性的流,该特性的“内容方法”(Contents Method)必须设定为“动态栅格”(Dynamic Grid)且“速度”(Velocity)不能为“禁用”(Off)。在模拟期间,使用“Navier-Stokes”流体动力学方程式(解算器)求解容器中的值,并将这些值替换为新值以创建流体运动。使用本节中的属性定义解算器使用的信息。
此选项可减少模拟期间密度、速度和其他属性的扩散。例如,它可以在不增加分辨率的情况下使流体模拟看起来更详细,并允许模拟翻滚的漩涡。“高细节解算”(High Detail Solve)非常适合用于创建爆炸、翻滚的云和巨浪似的烟雾等效果。
提高“解算器质量”(Solver Quality)会增加解算器计算流体流的不可压缩性所使用的步骤数。这种计算称为“泊松”(Poisson)解算,通常是解算中计算最密集的部分。
降低“解算器质量”(Solver Quality)会导致具有更多扩散的不太详细的模拟。不过,可以通过降低“解算器质量”(Solver Quality)对流体进行某种程度的压缩,尤其是在“高细节解算”(High Detail Solve)处于禁用状态且“向前平流”(Forward Advection)处于启用状态时。在效果中使用“自吸引”(Self Attraction)和“渐变力”(Gradient Force)时,向流体添加压缩功能非常有用。请参见自吸引和排斥。
“向前平流”(Forward Advection)处于启用状态时,使用向前推动密度穿过栅格的质量守恒正向传播技术解算“密度”(Density)、“温度”(Temperature)和“燃料”(Fuel)栅格。使用“向前平流”(Forward Advection)时不计算“速度”(Velocity)栅格。
默认的解算方法使用反向传播技术,该技术从周围的体素中将密度拉进体素。
使用“高细节解算”(High Detail Solve)时,通过“向前平流”(Forward Advection)解算的流体效果可以产生较少的瑕疵,并导致比默认解算方法更少的密度扩散。“向前平流”(Forward Advection)还可以解决密度在体素中保持静态的情况。
设定在哪个帧之后开始流模拟。默认值为 1.0。在该帧之前不会为此对象播放任何内容。您可以使用此属性延迟字段对流体所起的作用,直到到达所选的帧。
如果更改“时间”(Time)单位设置(窗口 > 设置/首选项 > 首选项(Window > Settings/Preferences > Preferences)),必须将“开始帧”(Start Frame)设定为正确的初始值,以便 Maya 再次计算开始时间。
流体使用可区分流体中的空气和水的密度的解算方法。流体解算器会将流体密度视为不可压缩的流体,而空气是可完全压缩的。
“液体最小密度”(Liquid Min Density)属性允许您指定密度值,达到该值时解算器会将流体视为液体。例如,对于默认值 0.5,密度值为 0.5 或更大的流体区域模拟为不可压缩的液体,而密度小于 0.5 的区域模拟为空气。“液体最小密度”(Liquid Min Density)设定为 0 时,空气和水之间没有区别,从而导致流体的行为像完全不可压缩的流体。请参见液体最小密度。
“解算器质量”(Solver Quality)设定为较高的值且“向前平流”(Forward Advection)处于启用状态时,此模拟方法效果最佳。使用“替换”(Replace)发射类型以保持流体的单个连续体积。可以使用“密度张力”(Density Tension)在流体中生成逼真的曲面张力。
流体使用根据流体密度改变质量的解算方法。低密度的区域仍然不可压缩并将一个向外的力应用于密度更大的区域。
使用“质量范围”(Mass Range)属性,可以指定质量和流体密度之间的关系。例如,将“质量范围”(Mass Range)设定为较高的值会使流体的密集区域比无密度的区域更重。请参见质量范围。
可以使用此方法来模拟具有不同密度的两种物质(如油和水)的交互,以及模拟穿过液体的气泡。
“向前平流”(Forward Advection)处于启用状态时,此模拟方法效果最佳。使用“替换”(Replace)发射类型以保持流体的单个连续体积。
“密度张力”(Density Tension)将密度推进圆化形状,使密度边界在流体中更明确。设定为较高的值时,“密度张力”(Density Tension)可以强制流体密度进入栅格上单独的簇。流体效果中的“密度张力”(Density Tension)效果类似于液体中的曲面张力效果。“密度张力”(Density Tension)不影响体素中的速度。
在某些情况下,“密度张力”(Density Tension)可用于消除使用“高细节解算”(High Detail Solve)时出现的瑕疵。
“启用液体模拟”(Enable Liquid Simulation)处于禁用状态时,“密度张力”(Density Tension)属性与“张力”(Tension)属性相同,并且可与默认的流体解算器一起使用。为了用户方便,已将其添加到“液体”(Liquids)属性区域。
应用一种向外的力,以便抵消“向前平流”(Forward Advection)可能应用于流体密度的压缩效果,特别是沿容器边界。这样,该属性会尝试保持总体流体体积,以确保不损失密度。例如,在水箱模拟中,如果没有足够的“密度压力”(Density Pressure),流体可能看起来像是要收拢或排放。
“密度压力”(Density Pressure)属性与“压力”(Pressure)属性相同,后者位于“内容详细信息”(Contents Details)属性中的“密度”(Density)区域。“启用液体模拟”(Enable Liquid Simulation)处于禁用状态时,“密度压力”(Density Pressure)可与默认的流体解算器结合使用。为了用户方便,已将其添加到“液体”(Liquids)属性区域。
指定密度值,达到该值时将基于每个体素应用“密度压力”(Density Pressure)。对于密度小于“密度压力阈值”(Density Pressure Threshold)的体素,不应用“密度压力”(Density Pressure)。
“密度压力阈值”(Density Pressure Threshold)的效果与“压力阈值”(Pressure Threshold)属性相同,后者位于“内容详细信息”(Contents Details)属性的“密度”(Density)区域。“启用液体模拟”(Enable Liquid Simulation)处于禁用状态时,“密度压力阈值”(Density Pressure Threshold)可与默认的流体解算器方法结合使用。
如果启用,当容器外边界附近的体素具有正密度时,“自动调整大小”(Auto Resize)会动态调整 2D 和 3D 流体容器的大小。例如,2D 和 3D 流体容器会根据当前的流体密度展开或收缩。因为在模拟中流体密度会消散,所以流体边界会调整大小以便仅容纳正流体“密度”(Density)。
较小的模拟区域会提高模拟速度,缩短渲染时间,占用较少的内存,并产生较小的流体缓存文件。请参见动态调整流体容器大小。
如果启用,流体容器将沿其各自“边界”属性设定为“无”(None)、“两侧”(Both Sides)(即“侧”或“侧”)的轴调整大小。如果禁用,流体容器仅沿其各自“边界”属性设定为“无”(None)的轴调整大小。流体容器不沿其“边界”属性设定为“包裹”(Wrap)的轴调整大小。请参见边界 X、Y、Z 和更改容器边界上的流体行为。
“调整闭合边界大小”(Resize Closed Boundaries)默认处于启用状态,并且仅当“自动调整大小”(Auto Resize)处于启用状态时,它才影响流体容器。
如果启用,流体容器使用流体发射器的位置在场景中设定其偏移和分辨率。在具有已设置动画的发射器的流体效果中启用“调整到发射器大小”(Resize To Emitter)很有用,因为它能够确保容器进行移动并调整大小以包括正在移动的发射器。这意味着在开始帧处发射器可位于流体容器之外。
“最大分辨率”(Max Resolution)属性设定外部调整大小边界。如果流体已经展开到“最大分辨率”(Max Resolution)值,它将不再展开以跟随在流体体积之外移动的发射器。
当“调整到发射器大小”(Resize To Emitter)处于启用状态时,流体容器可以通过单个步骤跳转和收缩到发射区域。当“调整到发射器大小”(Resize To Emitter)处于禁用状态时,容器会每帧调整一个体素的大小。
“自动调整大小”(Auto Resize)处于启用状态时,“自动调整阈值大小”(Auto Resize Threshold)会设定导致流体容器调整大小的密度阈值。“自动调整阈值大小”(Auto Resize Threshold)使用容器边的第二行体素中的当前“密度”(Density)值,来确定流体的外部边界,然后相应地调整流体容器的大小。在您增加阈值时,容器边界上的流体“密度”(Density)也会增加。
请参见动态调整流体容器大小。
自吸引和排斥(Self Attraction and Repulsion)
“自吸引和排斥”(Self Attraction and Repulsion)属性在 2D 或 3D 流体容器中的体素之间生成吸引力和排斥力。使用“自作用力”(Self Force)属性,可以设定力是取决于容器的密度栅格值还是温度栅格值。
“平衡值”(Equilibrium Value)属性设定可确定体素是生成吸引力还是排斥力的目标值。密度或温度值小于“平衡值”(Equilibrium Value)的体素会生成吸引力。密度或温度值大于“平衡值”(Equilibrium Value)的体素会生成排斥力。请参见平衡值。
请参见使用自吸引力和排斥力。
“自吸引和排斥”(Self Attraction and Repulsion)可以应用于动态和静态栅格。
设定体素中应用自作用力的最大距离。例如,设定为 1 时,体素仅受到它旁边的体素生成的自作用力的影响。如果“自作用力距离”(Self Force Distance)值大于流体的分辨率,则容器中的每个体素都被流体中的所有其他体素吸引或排斥。“自作用力距离”(Self Force Distance)的默认值为 16。
较大的“自作用力距离”(Self Force Distance)值会增加模拟时间。如果增加流体容器的“分辨率”(Resolution),则应增加“自作用力距离”(Self Force Distance)值以获得相同的效果。“自作用力”(Self Force)的效果会随着局部空间距离衰减,其方式类似于重力自吸引的衰减。
“密度”(Density)表示现实世界中流体的材质特性。可以将它视为流体的几何体。如果将其与标准球体比较,球体表面的体积当量就是“密度”(Density)在容器内部的分布。
通常不需要与“密度”(Density)和“不透明度”(Opacity)的一一对应。1.0 的“不透明度”(Opacity)对应于自然界中的无限密度(即使像黄金这样的材质也会有一些光穿过)。如果“密度比例”(Density Scale)为 1.0,“透明度”(Transparency)为 0.5,与“输入偏移”(Input Bias)对应的“不透明度”(Opacity)为 0,则具有一一对应的关系。降低“透明度”(Transparency)和/或增加与“输入偏移”(Input Bias)对应的“不透明度”(Opacity)有助于创建更自然的对应关系。
将流体容器中的“密度”(Density)值(无论是在栅格中定义还是通过预设渐变定义)乘以比例值。使用小于 1 的“密度比例”(Density Scale)会使“密度”(Density)显得更透明。使用大于 1 的“密度比例”(Density Scale)会使“密度”(Density)显得更不透明。
在下面的示例中,“密度”(Density)设定为“恒定”(Constant),这意味着它在整个流体容器中的值均为 1。使用小于 1 的“密度比例”(Density Scale)缩放“密度”(Density)值时,请注意“密度”(Density)的不透明度会降低,并且您可以看到流体中包含红色球。
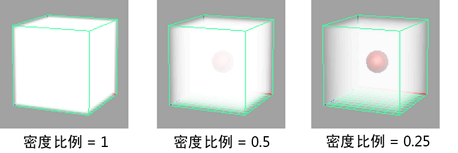
在接下来的示例中,“密度”(Density)设定为“动态栅格”(Dynamic Grid),并且“密度”(Density)值小于 1。使用大于 1 的“密度比例”(Density Scale)缩放“密度”(Density)值时,请注意“密度”(Density)会变得更加不透明,并且流体中包含的红色球会变得越来越模糊。

沿密度渐变或法线的方向应用力。正的“渐变力”(Gradient Force)值会在密度逐渐增加的方向上推进,从而产生吸引力。负值会使密度远离自身,从而产生排斥力。
“渐变力”(Gradient Force)会产生与“自吸引和排斥”(Self Attraction and Repulsion)类似的效果,但该效果仅局限于相邻的体素,而“自吸引和排斥”(Self Attraction and Repulsion)可基于每个体素生成体素之间的力。“渐变力”(Gradient Force)比“自吸引和排斥”(Self Attraction and Repulsion)花费更少的计算时间,这可以缩短模拟时间。请参见自吸引和排斥。
将流体软件渲染为曲面。通过在流体容器中对“密度”(Density)值进行阈值限制来形成曲面。“密度”(Density)大于“表面阈值”(Surface Threshold)时您位于介质内部,“密度”小于该值时您位于介质外部。(“表面渲染”(Surface Render)结合了滴状样式表面渲染与标准软体积样式渲染。)
若要在硬件显示中查看表面,“着色显示”(Shaded Display)必须设定为“作为渲染”(As Render)或者 outMesh 必须具有连接。表面位置由当前“不透明度”(Opacity)设置和“表面阈值”(Surface Threshold)共同确定。
确定对表面取样的点与“密度”(Density)对应的精确“表面阈值”(Surface Threshold)的接近程度。容差值相对于“质量”(Quality)设置进行定义。“质量”(Quality)确定统一步长,以便该选项定义的实际距离等于步长“表面容差”(Surface Tolerance)。
应使“质量”(Quality)设置足够高,以便不会漏掉包含表面的区域。然后,渲染使用此容差进一步细化表面。
如果“表面容差”(Surface Tolerance)很高,表面看起来会很古怪且质量很差。非常低的值会导致更长的渲染时间和更好的质量。
实际上,“表面容差”(Surface Tolerance)有助于更好地定义曲面法线,因为如果采样不是全都接近曲面,则用于法线的局部渐变可能会有很大变化。
如果曲面看起来粗糙,请尝试将该值降低一点(当“密度”(Density)不平滑而是非常尖锐,就像使用阈值纹理一样时,这更加重要,但是更好的解决方法是使“密度”(Density)更平滑)。如果这种粗糙性是由于缺少曲面(即,很少的孔)而不是噪波法线导致的,则增加“质量”(Quality)效果会更好。
“环境”(Environment)渐变定义一个简单的天空以便为曲面上的环境反射提供基础。渐变左侧表示天空顶部,右侧表示底部。
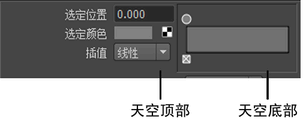
通过向渐变中添加位置标记并更改标记处的颜色,可以定义天空的顶部和底部之间的反射颜色。请参见设定流体属性渐变。
“输出网格”(Output Mesh)属性可用于控制分辨率、平滑度和流体到多边形网格转化的速度。
如果启用,在将流体对象转化为多边形网格时会生成逐顶点不透明度数据。逐顶点不透明度数据存储在颜色集中,并可以通过使其成为网格的当前颜色集将其可视化,或与 mental ray“顶点颜色”纹理结合使用。请参见不透明度。
如果启用,在将流体对象转化为多边形网格时会生成逐顶点白炽度数据。逐顶点白炽度数据作为颜色集存储,并可以通过使其成为网格的当前颜色集将其可视化,或与 mental ray“顶点颜色”纹理结合使用。
若要为流体输出网格生成逐顶点白炽度数据,请确保为“白炽度”(Incandescence)渐变提供有效输入。例如,如果将“白炽度”(Incandescence)映射到“温度”(Temperature),并且流体没有温度栅格,您将不会获得白炽度值。请参见白炽度。
如果启用,在将流体对象转化为多边形网格时会生成 UV 和 UVW 颜色集。纹理坐标允许您将纹理映射到输出网格的曲面。请参见将流体转化为多边形。
您可能需要修改网格的 UV 拓扑以便在网格上获得所需的纹理放置。可以使用“UV 纹理编辑器”(UV Texture Editor)查看并编辑 UV。有关 UV 的详细信息,请参见 UV 映射简介和 UV 纹理编辑器引用。
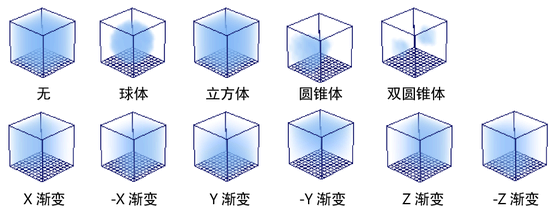
将“衰减形状”(Dropoff Shape)设定为“使用衰减栅格”(Use Falloff Grid)可以定义任意衰减区域。为发射的流体选择“使用衰减栅格”(Use Falloff Grid)时,流体不显示在体积中。请参见为流体容器定义任意衰减区域。
“颜色”(Color)渐变可定义用于渲染流体的颜色值的范围。从该范围选择的特定颜色对应于选定的“颜色输入”(Color Input)的值。“颜色输入”(Color Input)值 0 将映射到渐变左侧的颜色,“颜色输入”(Color Input)值 1 将映射到渐变右侧的颜色,0 和 1 之间的值映射到与渐变上的位置对应的颜色(相对于“输入偏移”(Input Bias))。颜色表示有多少传入光被吸收或散射。如果为黑色,所有光都被吸收,而白色流体可散射所有传入光。
通过向渐变中添加位置标记并更改标记处的颜色,可在渐变上定义颜色。请参见设定流体属性渐变。
存在高级渐变功能。有关详细信息,请参见高级渐变功能。
其他所有选项均将“颜色输入”(Color Input)设定为与来自栅格的值对应的颜色。例如,如果“密度”(Density)为“颜色输入”(Color Input),则颜色渐变开始处的颜色用于“密度”(Density)值 0,渐变结束处的颜色用于“密度”(Density)值 1。中间值将根据“输入偏移”(Input Bias)进行映射。
颜色“输入偏移”(Input Bias)调整选定“颜色输入”(Color Input)的灵敏度。0 和 1 输入值始终映射到渐变的开始和结束,而偏移确定值 0.5 映射到渐变中的哪个位置。如果“输入偏移”(Input Bias)为 0.0,则“颜色输入”(Color Input)值 0.5 将映射到颜色渐变的正中间。可以使用整个范围的颜色来表示值,而不是使用与渐变中某一部分的颜色非常接近的值。
例如,如果“密度”(Density)为“颜色输入”(Color Input)且容器中的“密度”(Density)值全部接近 0.1,则可以使用“输入偏移”(Input Bias)来移动渐变颜色范围,以便在渐变上使用整个颜色范围区分围绕 0.1 的“密度”(Density)值。如果不更改“输入偏移”(Input Bias),接近 0.1 的值的颜色差异可能不易察觉。
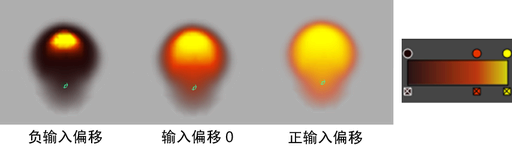
“白炽度”(Incandescence)可控制由于自发光而从“密度”(Density)区域发射的光的数量和颜色。从该范围选择的特定颜色对应于选定的“白炽度输入”(Incandescence Input)值。白炽灯发射不受照明或阴影的影响。
“白炽度”(Incandescence)渐变定义白炽灯颜色值的范围。从该范围选择的特定颜色对应于选定的“白炽度输入”(Incandescence Input)值。“白炽度输入”(Incandescence Input)值 0 将映射到渐变左侧的颜色,“白炽度输入”(Incandescence Input)值 1 将映射到渐变右侧的颜色,0 和 1 之间的值映射到与渐变上的位置对应的颜色(相对于“输入偏移”(Input Bias))。
通过向渐变中添加位置标记并更改标记处的颜色,可在渐变上定义颜色。请参见设定流体属性渐变。
存在高级渐变功能。有关详细信息,请参见高级渐变功能。
其他所有选项均将“白炽度输入”(Incandescence Input)设定为与来自栅格的值对应的颜色。例如,如果“温度”(Temperature)为“白炽度输入”(Incandescence Input),则白炽度渐变开始处的颜色用于“温度”(Temperature)值 0,渐变结束处的颜色用于“温度”(Temperature)值 1。中间值将根据“输入偏移”(Input Bias)进行映射。
“白炽度”(Incandescence) “输入偏移”(Input Bias) 将调整选定“白炽度输入”(Incandescence Input)的灵敏度。0 和 1 输入值始终映射到渐变的开始和结束,而偏移确定值 0.5 映射到渐变中的哪个位置。如果“输入偏移”(Input Bias)为 0.0,则“白炽度输入”(Incandescence Input)值 0.5 将映射到渐变颜色的正中间。可以使用整个范围的颜色来表示值,而不是使用与渐变中某一部分的颜色非常接近的值。
例如,如果“温度”(Temperature)为“温度输入”(Temperature Input)且容器中的“温度”(Temperature)值都接近 0.1,则可以使用“输入偏移”(Input Bias)来移动渐变颜色范围,以便在渐变上使用整个颜色范围区分围绕 0.1 的“温度”(Temperature)值。如果不更改“输入偏移”(Input Bias),接近 0.1 的值的颜色差异可能不易察觉。
“不透明度”(Opacity)表示有多少流体会阻止光线。“不透明度”(Opacity)曲线定义用于渲染流体的不透明度值范围。从该范围选择的特定不透明度值由选定的“不透明度输入”(Opacity Input)确定。
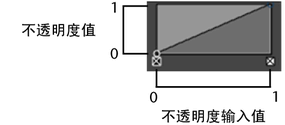
垂直部分表示从 0(完全透明)到 1(完全不透明)的“不透明度”(Opacity)值,水平部分表示从 0 到 1 的“不透明度输入”(Opacity Input)值。通过单击曲线图并拖动点,可使曲线定义任何输入值的不透明度。默认设置为线性一一对应关系 - 输入值(例如,“密度”(Density))0 没有不透明度,值 0.5 的不透明度为 0.5,值 1 的不透明度为 1。请参见设定流体属性渐变。
“密度”(Density)是默认的“不透明度输入”(Opacity Input),且默认的线性曲线使“不透明度”(Opacity)正好等于“密度”(Density)。假设您无法获得大于 1.0 的不透明度,则大于 1.0 的“密度”(Density)将完全不透明。这将模拟流体的总饱和度(即,一块实体碳就有这么多烟)。
若要提供“密度”(Density)硬边(例如,浓云的边),可以编辑“不透明度”(Opacity)曲线,以排除薄“密度”(Density)(低“密度”(Density)值)并定义硬衰减。如果正在处理非常薄的“密度”(Density),针对所需衰减在曲线上定位标记可能涉及标记始终都非常接近曲线的一条边。“输入偏移”(Input Bias)属性允许您使用易于阅读的布局(即,不让值挤在一起)来定义函数的常规外观,然后影响输入范围以将其映射到函数的所需部分。
“纹理”(Texturing)也应用于不透明度输入而不是输出。这将允许您使用“不透明度”(Opacity)曲线将硬边应用到纹理,而不是对边缘清晰的“密度”(Density)进行纹理处理。纹理上的增益只是表示纹理如何影响不透明度 - 较小的增益产生较小的效果。
通过移动“透明度”(Transparency)滑块可以调整流体的不透明度,并忽略所有其他控制。
其他所有选项均将“不透明度输入”(Opacity Input)值设定为曲线上对应的不透明度值。例如,如果“密度”(Density)是“不透明度输入”(Opacity Input),则曲线开始处的不透明度值将用于“密度”(Density)值 0,曲线结束处的不透明度值将用于“密度”(Density)值 1.0。中间值将根据“输入偏移”(Input Bias)进行映射。
“不透明度”(Opacity) “输入偏移”(Input Bias)可调整所用的选定“不透明度输入”(Opacity Input)的灵敏度。
0 和 1 输入值始终映射到不透明度曲线的开始和结束,而偏移确定值 0.5 映射到曲线中的哪个位置。例如,如果使用“密度”(Density)作为输入,并希望流体在“密度”(Density)为 0.001 时变得不透明,则可使用“密度”(Density)偏移将曲线的绝大部分移到此“密度”(Density)范围内。可以使用整个范围,而不是将多个值填塞在渐变的开始位置。如果“输入偏移”(Input Bias)为 0.0,则值 0.5 将映射到“不透明度”(Opacity)曲线的正中间。
使用内置到流体形状节点的纹理,可以增加采样时间,以获得高质量渲染。内置纹理的采样是自适应的。
选择如何在容器中对“密度”(Density)进行纹理操作。纹理中心就是流体的中心。

使用此内置的 Mandelbrot 纹理设置流体不透明度的纹理。
Mandelbrot 集是复杂平面中的一组数学点,其边界是一个有趣的分形。通过此节点,您可以选择 Mandelbrot 集、Julia 集、Mandelbox 集以及其他混合求值。使用此纹理,您可以在 Mandelbrot 集分形中添加有趣的效果,如圆形、叶、点、棋盘格图案和 Pickover 茎。
在不同的着色方法中进行选择,并自定义用于表示 Mandelbrot 集点的颜色值范围。
有关 Mandelbrot 纹理及其属性的详细信息,请参见 Mandelbrot。
设定在场景视图中显示流体时,与流体一起使用的内部灯光类型。如果“真实灯光”(Real Lights)处于禁用状态,选定的内部灯光也用于照亮要渲染的流体。使用内部灯光可缩短流体渲染时间。
将内部灯光设定为平行光。平行光模拟点光源沿方向向量照射的距离。请参见创建 > 灯光 > 平行光(Create > Lights > Directional Light)。
将内部灯光设定为点光源。点光源从空间中一个无穷小的点向所有方向均匀照射。请参见创建 > 灯光 > 点光源(Create > Lights > Point Light)。
设定内部“对角”(Diagonal)、“方向”(Directional)和“点”(Point)灯光的亮度。请参见强度。
设定内部“对角”(Diagonal)、“方向”(Directional)和“点”(Point)灯光的颜色。请参见颜色。
设定内部环境光的亮度。内部环境光会出现在场景视图和渲染的流体中,无论“真实灯光”(Real Light)是否处于禁用状态。请参见强度。
控制环境光如何扩散到流体密度。使用“环境光扩散”(Ambient Diffusion)可向流体效果的阴影区域添加细节。
“环境光扩散”(Ambient Diffusion)设定为 0 时,环境光会均匀地添加到流体中的所有体素。当“环境光扩散”(Ambient Diffusion)值较小时,环境光按流体的不透明度进行缩放,以使流体中越不透明的位置的灯光越少。当“环境光扩散”(Ambient Diffusion)值较大时,环境光仍然受流体不透明度的影响,但它会进行充分扩散,以接近环境光照明的全局遮挡并且可以快速计算。
在场景视图中以及使用 mental ray for Maya 渲染器渲染模拟时,可以看到“环境光扩散”(Ambient Diffusion)的效果。“Maya 软件”(Maya Software)渲染器不支持“环境光扩散”(Ambient Diffusion)。
设定内部环境光的颜色。“环境色”(Ambient Color)会出现在场景视图和渲染的流体中,无论“真实灯光”(Real Light)是否处于禁用状态。请参见颜色。
请参见衰退速率。