カットは選択されたアトリビュートから既存のキーを除去し、そのキーのコピーをキー用のクリップボードに読み込みます。カーブ セグメントがグラフ ビュー内で選択されている場合は、編集 > カット(Edit > Cut)を選択したときにこの領域が除去されます。カーブ セグメントが選択されていない場合は、グラフ エディタ(Graph Editor)のアウトライナ(Outliner)の部分で選択した項目がカット(Cut)の操作対象になります。編集 > キー > キーのカット(Edit > Keys > Cut Keys)も参照してください。
コピーは選択されたアトリビュートから既存のキーをコピーし、そのキーをキー用のクリップボードに読み込みます。カーブ セグメントがグラフ ビュー内で選択されている場合は、編集 > コピー(Edit > Copy)を選択したときにこの領域がコピーされます。カーブ セグメントが選択されていない場合は、グラフ エディタ(Graph Editor)のアウトライナ(Outliner)の部分で選択した項目がコピー(Copy)の操作対象になります。編集 > キー > キーのコピー(Edit > Keys > Copy Keys)も参照してください。
ペーストはキー用のクリップボード内のキーをアトリビュートに追加します。ペーストされるキーは、既存のキーとマージするか、一括して挿入(既存のキーの置き換え)したり既存のキーの上書きに使用することができます。編集 > キー > キーのペースト(Edit > Keys > Paste Keys)も参照してください。
削除はアトリビュートから既存のキーを除去します。除去したキーをキー用のクリップボードに読み込まれないことを除けば、カット(Cut)と同じように機能します。編集 > キー > キーの削除(Edit > Keys > Delete Keys)も参照してください。
スケールは、指定されたタイム レンジに合わせて選択した範囲のキーとカーブ セグメントを拡大または縮小します。チャネルがグラフ エディタ(Graph Editor)のアウトライナ(Outliner)で選択され、カーブ セグメントは選択されていない場合、スケールは選択したチャネルのすべてのキーを調整します。また、指定したキーのみスケール(Only Scale Specified Keys)オプションがオンの場合は、グラフ エディタ(Graph Editor)の選択した領域にあるキーをスケールできます。
編集 > トランスフォーム ツール > スケール(Edit > Transformation Tools > Scale) >  を選択して、キーのスケール オプション(Scale Keys Options)を開きます。 (編集 > キー > キーのスケール(Edit > Keys > Scale Keys)を参照してください。)
を選択して、キーのスケール オプション(Scale Keys Options)を開きます。 (編集 > キー > キーのスケール(Edit > Keys > Scale Keys)を参照してください。)
トランスフォーム ツール > キー移動ツール(Transformation Tools > Move Keys Tool)
キー移動ツール(Move Keys Tool)を使用して、キーのグループを選択したキーと同じ割合で操作したり、選択したキーとの距離に応じて操作することができます。
移動ツール(Move Tool)のキーの移動設定(Move Key Settings)は、グラフ エディタ(Graph Editor)がアクティブな場合にだけ使用できます。
編集 > トランスフォーム ツール > キー移動ツール(Edit > Transformation Tools > Move Keys Tool) >  を選択して、キーの移動設定(Move Key Settings)を開きます。
を選択して、キーの移動設定(Move Key Settings)を開きます。
トランスフォーム ツール > キー スケール ツール(Transformation Tools > Scale Keys Tool)
グラフ ビュー内のキーの位置とアニメーション カーブ セグメントの領域をスケールするには、スケール ツール(Scale Tool)を使用します。
スケール ツールの設定(Scale Tool Settings)ウィンドウでは、グラフ ビュー内のキーをスケールするのに 2 通りの方法を選択できます。スケール ツールの設定(Scale Tool Settings)を表示するには、グラフ エディタ(Graph Editor)がアクティブのときにスケール ツール(Scale Tool)のアイコンをダブル クリックします。
詳細については、キーをスケールするとカーブをスケールするを参照してください。
トランスフォーム ツール > キー スケール ツール(Transformation Tools > Scale Keys Tool) >  を選択して、次のキーのスケール設定(Scale Key Settings)を開きます。
を選択して、次のキーのスケール設定(Scale Key Settings)を開きます。
オンにすると、キー スケール ツール(Scale Keys Tool)は選択されたキーにのみ作用します。 オフにすると、キー スケール ツール(Scale Keys Tool)はすべてのキーに作用します。
また、編集 > トランスフォーム ツール > キーのスケール(Edit > Transformation Tools > Scale Keys) >  を選択して、スケール キー ツール(Scale Key Tool)オプション ウィンドウを開きます。 キーのスケール オプション(Scale Keys Options)を参照してください。
を選択して、スケール キー ツール(Scale Key Tool)オプション ウィンドウを開きます。 キーのスケール オプション(Scale Keys Options)を参照してください。
トランスフォーム ツール > キーのラティス変形ツール(Transformation Tools > Lattice Deform Keys Tool)
キーのラティス変形(Lattice Deform Keys)ツールを使用して、グラフ エディタ(Graph Editor)のカーブを操作できます。キーのラティス変形(Lattice Deform Keys)を使用してキーのグループの周りにラティス デフォーマを描画すると、一度に多くのキーを操作できます。このツールを使ってアニメーション カーブを詳細に制御することができます。
キーのグループの周囲にラティスを描画したら、ラティスのコントロール ポイントを移動してその影響を受けるアニメーション カーブを変形したり、選択したポイントの周囲のラティス ポイントをスケールしてその影響を受けるカーブをトランスフォームすることができます。
キーのラティス変形ツール(Lattice Deform Keys Tool)を使用して、特定のグラフ ビュー軸(水平方向または垂直方向)上にあるキーを変形することもできます。
詳細については、ラティス マニピュレータを使ってカーブを操作するを参照してください。
トランスフォーム ツール > キーのラティス変形ツール(Transformation Tools > Lattice Deform Keys Tool) >  を選択して、次のラティス設定(Lattice Settings)を開きます。
を選択して、次のラティス設定(Lattice Settings)を開きます。
トランスフォーム ツール > 領域ツール(Transformation Tools > Region Tool)
領域(Region)選択モードを有効にしてグラフ ビュー領域内でドラッグできるようにし、領域を選択してから、その領域内のスケール キーを時間または値で選択します。また、グラフ エディタ(Graph Editor)ツール バーの  をクリックして、範囲の選択(Region Selection)を有効化できます。 キーをスケールするやカーブをスケールするも参照してください。
をクリックして、範囲の選択(Region Selection)を有効化できます。 キーをスケールするやカーブをスケールするも参照してください。
トランスフォーム ツール > リタイム ツール(Transformation Tools > Retime Tool)
リタイム ツール(Retime Tool)を有効にすると、グラフ ビュー領域をダブルクリックしてリタイム マーカーを作成できます。次に、マーカーをドラッグすると、アニメーションのキーの動きのタイミングを直接調整して、動きの発生を速くまたは遅くしたり、時間内でタイミングを早くまたは遅くできます。 アニメーションの移動タイミングを変更も参照してください。

トランスフォーム ツール > リタイム ツール(Transformation Tools > Retime Tool) >  を選択(または、リタイム ツール(Retime Tool)アイコン
を選択(または、リタイム ツール(Retime Tool)アイコン  をツール ボックス(Tool Box)領域でダブルクリック)して、次のリタイム設定(Retime Settings)を開きます。
をツール ボックス(Tool Box)領域でダブルクリック)して、次のリタイム設定(Retime Settings)を開きます。
選択したキーを最も近い全体の時間単位値やアトリビュート値にスナップ(移動)します。未スナップの選択(Select Unsnapped)を使用し、フルタイム ユニットにキーがないことを確認してください。既定設定では、ニアレストの時間単位にスナップします。
編集 > キーのスナップ(Edit > Snap Keys) >  を選択し、キーのスナップ オプション(Snap Keys Options)を参照して設定を編集します。 (使用可能なオプションは、編集 > キー > キーのスナップ(Edit > Keys > Snap Keys) >
を選択し、キーのスナップ オプション(Snap Keys Options)を参照して設定を編集します。 (使用可能なオプションは、編集 > キー > キーのスナップ(Edit > Keys > Snap Keys) >  から使用可能なオプションのサブセットです。)
から使用可能なオプションのサブセットです。)

カーブ カラーの変更オプション(Change Curve Color Options)ウィンドウを開きます。このウィンドウでは、グラフ ビューで選択したアニメーション カーブのカスタム カーブ カラーを作成できます。
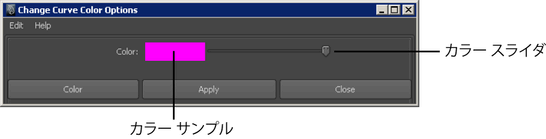
また、アトリビュート エディタ(Attribute Editor)や MEL を使用して、アニメーション カーブのカスタム カーブ カラーを作成することもできます。詳細については、アトリビュート エディタ(Attribute Editor)または MEL を使用してアニメーション カーブのカラーを変更するを参照してください。
カーブ カラー(Curve Colors)ウィンドウを開き、カスタム カーブ カラー スキームを設定して、カーブ カラーとアトリビュート名の関連付けを行います。 詳細については、カーブ カラーをアトリビュート名と関連付けるを参照してください。
この項目はメイン メニュー バーからも使用できます。 詳細については、アニメート > シーン タイム ワープ(Animate > Scene Time Warp)メニューを参照してください。