リタイム ツール(Retime Tool)を使用して、アニメーション シーケンスにおけるキーの動きのタイミングを直接調整することができます。アニメーションのセグメントをリタイムするには、グラフ ビュー領域でリタイム マーカーを作成し、それらをドラッグしてタイミングを調整します。マーカー間のスパンをロックし、アニメーションのセグメント全体をそれに合わせて移動させることも、マーカーをアンロック状態にしてスパン内のアニメーション領域をスケールすることもできます。
 をクリックするか、または編集 > トランスフォーム ツール > リタイム ツール(Edit > Transformation Tools > Retime Tool)を選択します。
をクリックするか、または編集 > トランスフォーム ツール > リタイム ツール(Edit > Transformation Tools > Retime Tool)を選択します。
たとえば、フレーム 5~10 のアニメーションを調整するには、フレーム 5 でダブルクリックしてマーカーを 1 つ追加し、続いてフレーム 10 でダブルクリックして別のマーカーを追加します。

リタイム マーカーは、同じオブジェクトを選択しているかぎりグラフ ビュー内に表示されたままとなります。グラフ エディタ(Graph Editor)でツールを変更し、その後リタイム ツール(Retime Tool)に戻り、マーカーの調整を継続できます。
 をクリックします。
をクリックします。
グラフ ビュー内にリタイム マーカーが複数存在する場合、各ペアに実線が引かれます。この実線スパンは、どちらか一方のマーカーをドラッグするとこのマーカーと次のマーカー間のキーがスケールされることを意味します。ユーザーがマーカーを調整すると、それに合わせて外側に向かって伸びる点線がアニメーションの上に表示されます。
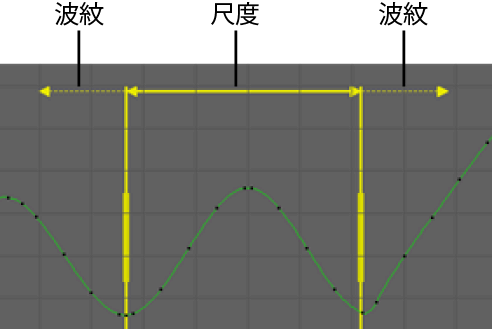
 )を開き、フレームのマーカーのスナップ(Snap Markers on Frame)をオフにします。
)を開き、フレームのマーカーのスナップ(Snap Markers on Frame)をオフにします。
リタイム マーカーを移動させてアニメーションのタイミングを調整するには
グラフ ビューでリタイム マーカーをドラッグすると、カーブ上でマーカーの下にあるポイントもあわせてドラッグされます。
マーカー間のスパンのロックが解除されていると、ユーザーがキーのタイミングを調整するためにマーカーをドラッグするにつれて、グラフ ビュー内のカーブが収縮/伸長(スケール)します。
スパンがロックされている場合は、マーカーをドラッグすると、それに合わせて(カーブのシェイプをスケールまたは調整をしなくても)セグメントも移動します。
グラフ ビュー領域内のカーブは、ユーザーがマーカーをドラッグするにつれて更新されます。アニメートされたオブジェクトの調整済みのタイミングは、シーン ビューでも表示できます。
タイム スパンをロックした状態では、リタイム マーカーをドラッグしてそのスパン内のカーブ セグメントをスケールすることなく移動させ、それに合わせてシーケンス全体を新しい位置にシフトできます。ロックされたセグメントは、変更しない他のセグメントを保護した状態で、特定のアニメーション セクションをリタイムするのにも便利です。
 でクリックし、表示されるロック(Lock)オプションをオンにします。
でクリックし、表示されるロック(Lock)オプションをオンにします。 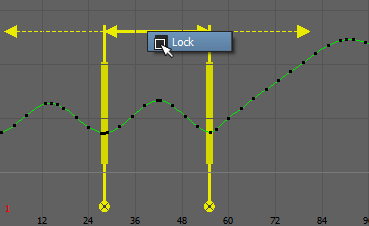
リタイム マーカーをユーザーがドラッグする間このセグメント内のカーブは調整されないということを示すロック アイコンが、スパン上に表示されます。ロックされたスパンをユーザーが移動すると、それに合わせて外側に向かって伸びるアニメーションを示す点線がスパンの外側に表示されます。

リタイム変更を固定したい場合は、リタイム マーカーの代わりにキーを挿入できます。
 でクリックし、表示されるメニューからキーの挿入(Insert Key)を選択します。
でクリックし、表示されるメニューからキーの挿入(Insert Key)を選択します。
リタイム マーカーの下に現在表示されている選択されたチャネルすべてに、Maya によってキーが挿入されます。カーブが 1 つも選択されていない場合は、グラフ ビューに現在表示されているすべてのカーブのためにこのフレームでキーが挿入されます。
