
Change the view mode of the selected nodes to simple mode so that only the input and output master ports are shown. See Node view modes for more information about the Node Editor view modes. You can also do the same via the toolbar icons or via the  + S shortcut.
+ S shortcut.
You can also customize this option in the Preferences window, and your nodes are displayed in simple mode the next time you create a Node Editor window. See Node Editor Preferences for more information.
Change the view mode of the selected nodes to connected mode so that the input and output master ports, as well as any connected
attributes, are shown. See Node view modes for more information about the Node Editor view modes. You can also do the same via the toolbar icons or via the  + C shortcut.
+ C shortcut.
You can also customize this option in the Preferences window, and your nodes are displayed in connected mode the next time you create a Node Editor window. See Node Editor Preferences for more information.
Change the view mode of the selected nodes to full mode so that the input and output master ports, as well as primary node
attributes, are shown. The set of primary attributes for a given node is based on the properties of the attributes such as
whether they are keyable or dynamic. See Node view modes for more information about the Node Editor view modes. You can also do the same via the toolbar icons or via the  + F shortcut.
+ F shortcut.
You can also customize this option in the Preferences window, and your nodes are displayed in full mode the next time you create a Node Editor window. See Node Editor Preferences for more information.
Select this option to open the Bookmark Editor to edit your bookmarks. See Bookmarks in the Node Editor for more information on editing bookmarks.
Disable this option to disable swatch rendering in the Node Editor, Hypershade, and Attribute Editor for the current session of Maya.
You can also set this option in the Preferences window by selecting Window > Settings/Preferences > Preferences > Display > Render swatches in editors and your setting will be applied upon the startup of Maya. For example, you can disable this option via the Preferences window to improve performance when loading a scene, then re-enable swatch rendering for your Node Editor session by enabling this option via the Node Editor Options menu.
 button to lock the view. See Locking the view for more information.
button to lock the view. See Locking the view for more information.
Customize your graph in the Node Editor by selecting any of the provided options.
You can also select the All Shapes, All Shapes Except Shading Group Members, and No Shapes options from the Node Editor toolbar. See Node Editor toolbar for more information.
You can also select these options via the work area marking menu. See Node Editor marking menus for more information.
You can also control these options by selecting Windows > Settings/Preferences > Preferences > Settings > Node Editor. If you select this option under the Preferences window, the changes are applied the next time you open the Node Editor. See Node Editor Preferences for more information.
Select which object types to show in the Node Editor. Select Clear Below to turn off all filters. You can also select these options via the work area marking menu. See Node Editor marking menus for more information.
Lets you set which nodes are considered “auxiliary”.
You can customize which nodes are hidden to reduce clutter in the editors. Generally, these are nodes that are not normally useful to see or edit. Select this option to display the Auxiliary Nodes editor and customize the node types that are hidden in editors.
You can enter syntax to limit the node listing in the Node Editor. The syntax is case sensitive. For example, P* shows only nodes beginning with the letter P. Every listed child node is displayed with its corresponding parent node even if the parent node would not otherwise be shown because of the filter.

Customize your graph by selecting this option to display all shapes. You can click the icon to select this option, or select it from the Display menu. The option that you have selected is also reflected in the toolbar: the corresponding icon is highlighted.
You can also customize this option in the Preferences window, and your setting is applied the next time you create a Node Editor window. See Node Editor Preferences for more information.

Customize your graph by selecting this option to display all shapes except shading group members. You can click the icon to select this option, or select it from the Display menu. The option that you have selected is also reflected in the toolbar: the corresponding icon is highlighted.
You can also customize this option in the Preferences window, and your setting is applied the next time you create a Node Editor window. See Node Editor Preferences for more information.

Customize your graph by selecting this option to refrain from displaying shapes. You can click the icon to select this option, or select it from the Display menu. The option that you have selected is also reflected in the toolbar: the corresponding icon is highlighted.
You can also customize this option in the Preferences window, and your setting is applied the next time you create a Node Editor window. See Node Editor Preferences for more information.

Select this option to open the Bookmark Editor to edit your bookmarks. See Bookmarks in the Node Editor for more information on editing bookmarks.
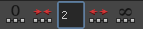
You can customize how far you can see the connections graphed in the Node Editor. By default, depth traversal is unlimited (set to -1).
Use the arrows or enter an integer into the numeric field of the menu bar to change the depth traversal value. Click the Unlimited button or set the number to -1 to remove the depth traversal limit.

Change the view mode of the selected nodes to simple mode so that only the input and output master ports are shown. See Node view modes for more information about the Node Editor view modes. You can also do the same via Edit > Simple Mode or via the  + S shortcut.
+ S shortcut.
You can also customize this option in the Preferences window, and your nodes are displayed in simple mode the next time you create a Node Editor window. See Node Editor Preferences for more information.

Change the view mode of the selected nodes to connected mode so that the input and output master ports, as well as any connected
attributes, are shown. See Node view modes for more information about the Node Editor view modes. You can also do the same via Edit > Connected Mode or via the  + C shortcut.
+ C shortcut.
You can also customize this option in the Preferences window, and your nodes are displayed in connected mode the next time you create a Node Editor window. See Node Editor Preferences for more information.

Change the view mode of the selected nodes to full mode so that the input and output master ports, as well as primary node
attributes, are shown. The set of primary attributes for a given node is based on the properties of the attributes such as
whether they are keyable or dynamic. See Node view modes for more information about the Node Editor view modes. You can also do the same via Edit > Full Mode or via the  + F shortcut.
+ F shortcut.
You can also customize this option in the Preferences window, and your nodes are displayed in full mode the next time you create a Node Editor window. See Node Editor Preferences for more information.
Click this icon to lock your Node Editor view so that any new nodes you create do not appear in the graph.  indicates the unlocked state and
indicates the unlocked state and  indicates the locked state. See Locking the view for more information. You can also do the same by disabling the Add to Graph on Create option via the work area marking menu or the Options menu. See Node Editor marking menus for more information.
indicates the locked state. See Locking the view for more information. You can also do the same by disabling the Add to Graph on Create option via the work area marking menu or the Options menu. See Node Editor marking menus for more information.