Vous pouvez placer des décalcomanies sur des objets de la scène à l'aide des commandes de mappage de texture de décalcomanies locales (similaire au mappage d'image) ou en transformant la poignée de décalcomanie de la scène. Ces deux méthodes de transformation présentent chacune des avantages.
Lors de la transformation d'un objet auquel une décalcomanie est appliquée, la poignée de décalcomanie est également transformée de manière à préserver le mappage de décalcomanie relatif.

Mappage de textures de décalcomanie
Pour ajuster le mappage de textures de décalcomanie sur des objets :
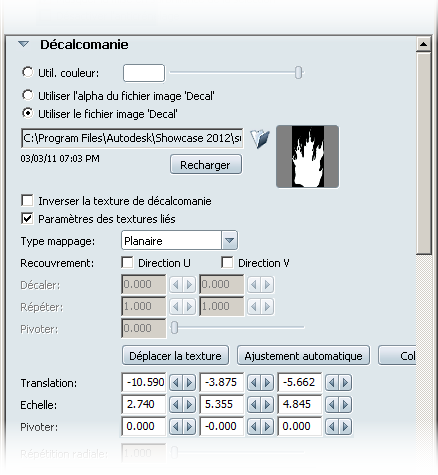
Déplacement rapide de la texture de décalcomanie
Pour effectuer rapidement d'autres ajustements de la position, de la rotation ou de l'échelle d'une texture de décalcomanie :
Le manipulateur de texture de la texture de décalcomanie s'affiche et la fenêtre Propriétés de matériau s'ouvre. En mode de lancer de rayons, l'affichage de la zone de contour peut être incohérent. Pour contourner ce problème, arrêtez et redémarrez le mode de lancer de rayons ou travaillez en mode de rendu matériel.
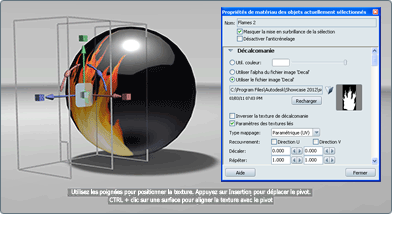
L'affichage à hauteur des yeux fournit des instructions pour l'utilisation du manipulateur de texture.
Pour plus d'informations sur l'utilisation du manipulateur de texture, reportez-vous à la rubrique Déplacement de textures d'image.
Ajuster la profondeur de projection de décalcomanie
Les décalcomanies projetées à l'aide de la méthode de mappage planaire bénéficient également d'une gestion de la profondeur effectuée perpendiculairement au plan de projection. Cette fonctionnalité est utile lorsqu'une décalcomanie appliquée à des objets multiples semble se projeter à une distance trop importante à travers ces objets.
Pour ajuster la profondeur d'une décalcomanie planaire :
Le manipulateur de texture planaire pour la texture de décalcomanie s'affiche :
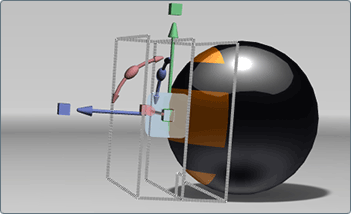
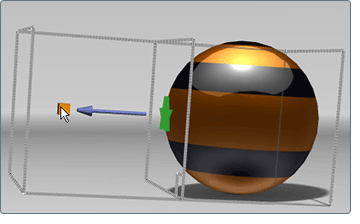
Transformer les poignées de décalcomanie
Les poignées de décalcomanie peuvent être transformées comme tout autre objet de la scène à l'aide de commandes de transformation standard. La transformation d'une poignée de décalcomanie déplace une décalcomanie par rapport à tous les objets de la scène. Les poignées de décalcomanie sont automatiquement transformées lors de la transformation de l'objet auquel la décalcomanie est appliquée.
Pour transformer une décalcomanie à l'aide de sa poignée :