 Command entry:
Command entry: 
 Material Editor
Material Editor  Standard material
Standard material  Maps rollout
Maps rollout  Diff. Roughness button (appears only for the Oren-Nayar-Blinn or Multi-Level shaders)
Diff. Roughness button (appears only for the Oren-Nayar-Blinn or Multi-Level shaders)
 Command entry:
Command entry: 
 Material Editor
Material Editor  Arch & Design material
Arch & Design material  General Maps rollout
General Maps rollout  Main Maps group
Main Maps group  Diffuse Roughness button
Diffuse Roughness button
You can use a bitmap file or procedural map to control the Roughness parameter on the Basic Parameters rollout. White pixels in the map increase roughness. Black pixels reduce roughness to 0. Intermediate values adjust roughness accordingly.
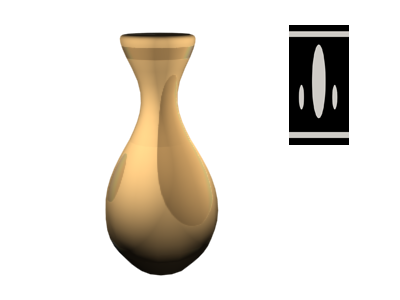
Roughness map adds a textured pattern to the vase.
Reducing the Amount of the Diffuse Roughness map reduces the map's effect, and increases the effect of the Roughness value on the Basic Parameters rollout. When the Amount is 0 percent, the map isn't used at all.
3ds Max opens the Material/Map Browser.
(If you choose Bitmap as the map type, 3ds Max opens a file dialog that lets you choose the image file.)
Alternatively, you can use the  Slate Material Editor to wire a map node to the Diffuse Roughness component.
Slate Material Editor to wire a map node to the Diffuse Roughness component.