 Command entry:Click or right-click the General viewport label (“[ + ]”) .
Command entry:Click or right-click the General viewport label (“[ + ]”) .  General viewport label menu
General viewport label menu  Configure
Configure  Viewport Configuration dialog
Viewport Configuration dialog  Safe Frames tab
Safe Frames tab
You toggle the status of the video safe frame for the current viewport and adjust its parameters on the Safe Frames panel of the Viewport Configuration dialog.
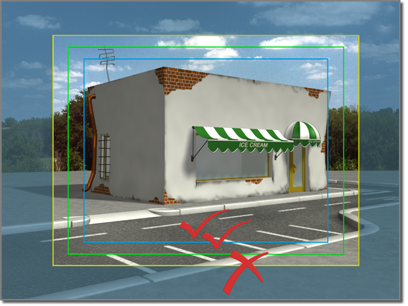
Safe frame borders show which portions of a viewport will be visible when rendered to video.
Video Safe Frame displays a series of concentric rectangular frames in the viewport. Use Safe Frame to see the proportions of your rendered output within the viewport. This is particularly useful when you are rendering to output that doesn’t match the viewport’s aspect ratio.
The primary purpose of Safe Frames is to suggest safe areas for work intended for display on TV monitors. It is likely that the bezel will cover about 10% of the image so you don’t want important objects or action to fall outside the Action Safe area. High contrast titles falling outside the Title Safe area are likely to bleed or be obstructed by the bezel of the TV screen.
When Safe Frames are displayed in the viewport and a bitmap image is assigned as a viewport background using either the Match Viewport or Match Rendering Output options, the image is confined to the Live area of the safe frames and matches the rendered background. This assumes that the same bitmap is assigned to the Environment background using Environment/Screen coordinates.
You can toggle the status of safe frames on or off for the current viewport, and use the Safe Frames panel of the Viewport Configuration dialog to adjust the parameters.
When Safe Frame is displayed in the viewport and a bitmap image is assigned as a background, and Show Background is on, the image is confined to the Live area of the safe frame. If you are using a background image in your rendering, make sure that your rendering output size matches the background image size. This avoids distortion.
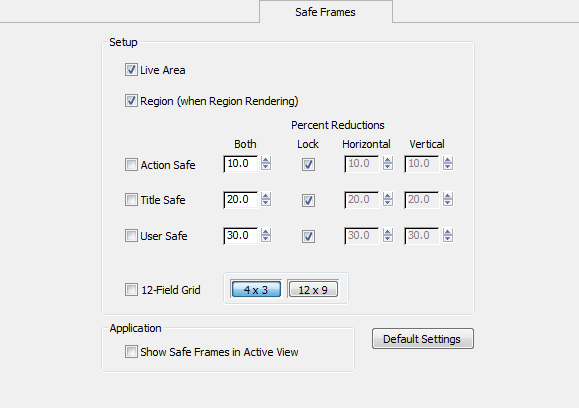
The Safe Frames panel contains settings for the following frame types:
When on and you're rendering a region, and Edit Region is off, the region outline remains visible in the viewport. When off, the region remains in effect but its outline does not appear in the viewport. When Edit Region is on, the region outline is always visible and this switch has no effect.
The area in which it's safe to include your rendered action. The Lock check box lets you lock the aspect ratio of the Action frame. When Lock is on, use the Both spinner to set the percentage of the live area that's trimmed within the safe frame. When Lock is off, you can use the Horizontal and Vertical spinners to set these parameters independently. Default = 10% of Live Area. Default color=cyan.
The area where it's safe to include titles or other information. When used correctly, this is smaller than the Action frame. The Lock check box lets you lock the aspect ratio of the Title frame. When Lock is on, use the Both spinner to set the percentage size of the title frame relative to the action area. When Lock is off, you can use the Horizontal and Vertical spinners to set these parameters independently. Default = 20% of Live Area. Default color = light brown.
Displays an additional safe frame that you can use for any custom requirements. The Lock check box lets you lock the aspect ratio of the User frame. When Lock is on, use the Both spinner to set the percentage size of the user frame relative to the action area. When Lock off, you can use the Horizontal and Vertical spinners to set these parameters independently. Default = 20% of Live Area. Default color = magenta.
Displays a grid of cells (or fields) in the viewport. In this case, "fields" are cells in the grid, and not scanline fields.
The "12-field grid" is a method used by video directors to refer to specific areas of the screen. A director might ask you to move an object two fields to the left and four fields down. The 12-field grid is a reference for this type of placement.
Toggles the frame displays on or off for the current viewport. This option is duplicated by the Show Safe Frames option on the POV viewport label menu.