When you use different motions on the upper and lower parts of the biped, you can create a situation where the balance in the two clips do not match one another. For example, if the arms are waving wildly in the motion used for the upper body, the hip motion should compensate to some degree to keep the biped in balance. A straight mix of this arm motion with another hip/leg motion will most likely not match up in terms of balance.
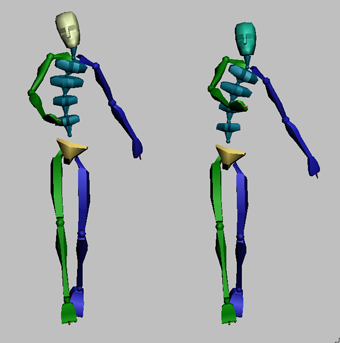
Bipeds with same set of upper and lower body motions. Biped on the left has balance compensation, biped on the right does not.
By default, the Mixer compensates for differences in upper and lower body motion by making slight alterations to the spine and pelvis motions. If the biped bends over at the waist, for example, the pelvis will be moved to compensate for the weight shift, and the spine rotation will be lessened to help the biped keep its balance. Balance compensation is intended to make the biped's motion look as natural as possible.
In the Mixer, you can control the degree of automatic balance compensation using the balance track. One balance track is automatically created for each biped as it is added to the Mixer.
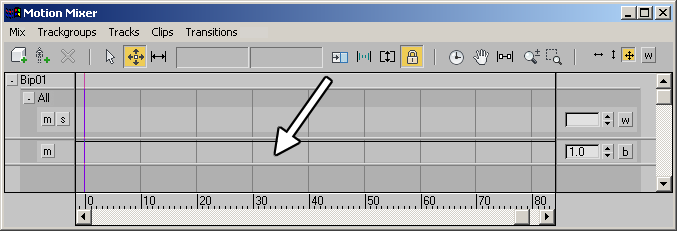
Balance track
 If the balance track for a biped is not displayed, click Preferences on the Motion Mixer toolbar, and turn on Balance Curves
on the Mixer Preferences dialog.
If the balance track for a biped is not displayed, click Preferences on the Motion Mixer toolbar, and turn on Balance Curves
on the Mixer Preferences dialog.
The balance track has a weight curve for adjusting the degree of automatic balance compensation between upper and lower body trackgroups. By default, the weight value of 1.0 across the balance track provides the maximum degree of compensation. You can reduce the weight curve at various points to lessen the degree of automatic balancing performed by the Mixer.
For fine adjustments to balance compensation, you can also change the parameters on the Balance Parameters dialog, available from the Mix menu.
To adjust balance using the balance track:
 (Balance Weight Mode). This button is at the far right of the balance track.
(Balance Weight Mode). This button is at the far right of the balance track.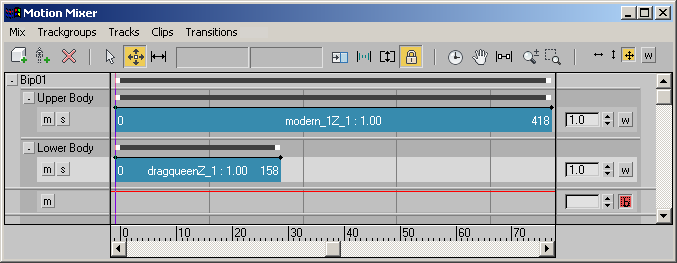
The weight curve becomes visible at the top of the balance track.

When the weight is set to 0.0, the Mixer will not adjust the spine and pelvis motion to compensate for differences in the upper and lower body motion. Values between 0.0 and 1.0 will adjust the balance to some degree.
To fine-tune balance compensation on the pelvis and spine:
The values on the Balance Parameters dialog can be used to make subtle adjustments to the biped's balance.
 Balance Parameters.
Balance Parameters.

Bipeds with same upper and lower body motion. Biped on left has Propagation set to 0.0, biped on right with Propagation at 1.0.