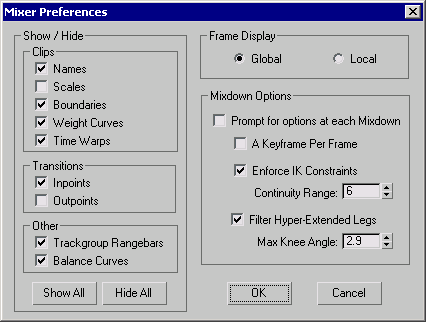Command entry:
Command entry:Select a biped.


Motion panel

Biped Apps rollout

Mixer


(Preferences)
 Command entry:
Command entry:Graph Editors menu

Motion Mixer


(Preferences)
The Motion Mixer Preferences dialog lets you make changes to display settings for clips, transitions and frames. It is similar
to the way you can Hide By Category on the Display panel. You can also specify mixdown options from this dialog.
The settings on the Motion Mixer Preference dialog are saved in the biped.ini file, as well as with the MAX file.
Interface
Show / Hide group
These settings affect how clips appear in the Motion Mixer tracks.
- When turned off, clip names do not appear on the colored clip bars in the Motion Mixer. Default=On.
- Displays the clip scale. Since clips can be resized by using tools like Move Clips, displaying the scales quickly lets you
know if a clip is two times its original length or half its length. Default=Off.
- Turns on and off the frame numbers at the start and end of the colored clip bars. Default=On.
- Toggles the display of the weighting line. It doesn't matter if the Weight button is active or not. Default=On.
- If a time warp has been added to a clip, this switch toggles the display of the warp on the colored clip bar. Default=On.
Show / Hide Transitions group
The two settings affect how transitions appear in the Motion Mixer tracks.
- Toggles the beginning transition frame on the transition clip bar. Default=On.
- Displays the end transition frame on the transition clip bar. Default=Off.
Show / Hide Other group
These settings indicate if range bars and balance curves appear in the Motion Mixer tracks.
- Hides the gray range bar that appears along the top of each trackgroup. Default=On.
- Displays the Balance Curves track. Default=On.
Frame Display group
These settings affect how clip boundaries and transition in/outpoints appear in the Motion Mixer.
- Global
-
Displays clip start and end frames as frame numbers. Inpoints and outpoints of transitions display the frame at which transitions
start and end. Default=On.
- Local
-
Clip boundary values are displayed as actual lengths in frames. Along with the start and end frame number of the transition,
additional values tell you by how much the transition overlaps each motion clip.
Mixdown Options group
These settings affect how transitions between biped object clips appear in the Motion Mixer tracks.
- When turned on, the Mixdown Options dialog is displayed when you choose Compute Mixdown from the Mix menu in the Motion Mixer.
Default=On.
- When turned on, a keyframe is generated for each frame of animation when the mixdown is computed. Default=Off.
- When a transition occurs between two clips where the same foot or feet are planted with footsteps or planted keys, this option
forces the foot/feet to stay planted during the transition. Default=On.
- Sets an additional transition time after the actual transition, giving the foot time to get from its planted position to its
keyframed location in the next clip. Range=0 to 100; Default=6.
- Prevents a leg from straightening during a transition. This can occur when the COM moves in such a way that the foot can't
reach its planted position unless the leg goes completely straight. This option corrects the problem by raising the biped's
heel off the ground so the knee can bend. Default=On.
- Sets the maximum angle that can be reached between the thigh and calf before the heel comes off the ground. An angle of 180
indicates a perfectly straight leg. A value of 160 or 170 indicates a slightly bent leg.