The Paint Layers window lets you create and organize layers of texture information (for example, diffuse color, specular, bump, reflection, and so on) as you paint on your 3D model.
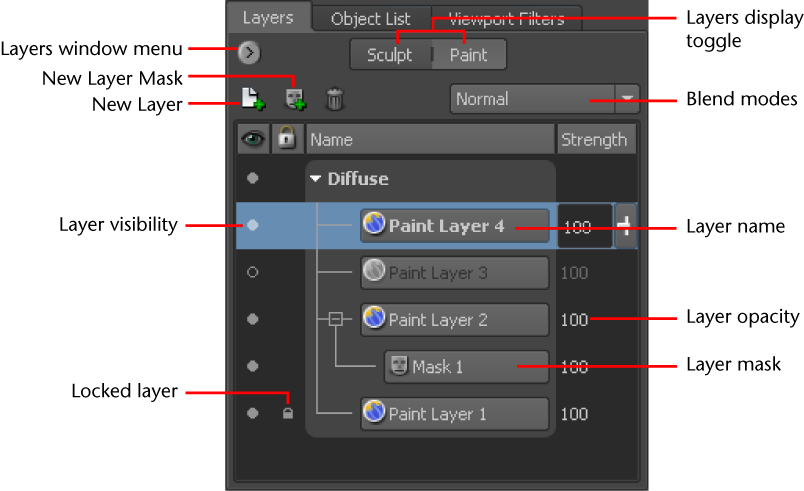
The following describes the behaviors of the layer blend modes available from the Paint Layer drop-down list. You can select blend modes on a per-layer basis and affect the appearance of the composite result. For more information, see Blend paint layers.
The following table lists the available layer blend modes in Mudbox and how they affect the appearance of the resulting texture for the layer to which the blend mode was set. That is, blend modes only affect layers at and below the layer to which the blend mode was set.
Items available from the Paint Layers ( ) menu.
) menu.
Freezes the mesh based on the luminosity of your paint layers. Areas of low luminance (black) produce more freezing, and areas of high luminance (white) less freezing. If the layer has integer color, the freeze levels correspond to the full range of luminance. If the layer has floating-point color, the range of freeze levels is calculated relative to the lowest and highest image values. The lowest value produces the strongest freeze, and the highest pixel value produces no freeze.
See also Freeze mesh based on a paint layer.
Updates the selected paint layer with edits made to the texture image outside of Mudbox.
For example, if an image is edited and saved in Photoshop while that image is referenced in the current Mudbox session, you can refresh the paint layer associated with the edited image to update with those edits. When a paint layer is modified within Mudbox since the last file save, a warning message displays before executing the layer refresh to help avoid overwriting unsaved paint edits.
Combines the visible paint layers into a single merged layer and then deletes them. See Merge paint layers.
Toggles the display of all paint layers so that only paint from the selected layer displays on the model. The Visibility icon for the selected layer is on, while Visibility for all other paint layers is turned off, hiding paint from all other layers. See also Solo a paint layer.
Lets you save the selected layer as an image file. File formats include: .psd, png, bmp, tif, gif, jpg, tga, and OpenEXR. See also Create and edit paint layers using Photoshop.
Exports a paint channel containing one or more paint layers as a Photoshop .psd format file. The .psd file is 8 bit (RGBA). (Images that are 16 bit depth and higher are converted to 8 bit for the export).
A color background layer (Mudbox Background) and mesh layer (Mudbox Base Mesh) containing an image of the UV layout are included with the file. See also Export a paint channel containing multiple layers to Photoshop.
Imports a Photoshop .psd paint channel containing one or more paint layers that was previously exported from Mudbox. Mudbox determines what edits were made on the paint layers and imports only the layers that have changed since the original export, scales them if required, and converts them back to their original bit depth. The contents of the Mudbox Base Mesh and Mudbox Background layers are ignored during the re-import. See also Export a paint channel containing multiple layers to Photoshop.
Opens the Adjust Color options, letting you perform color correction operations on the selected paint layer. See Adjust Color window.