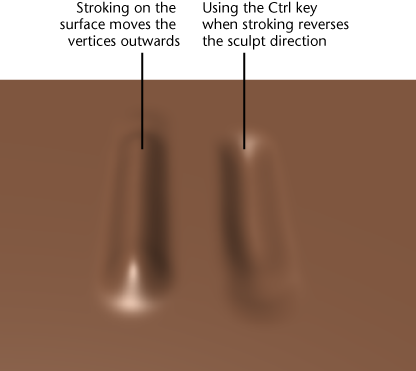Sculpting in Mudbox is
as easy as loading a model, subdividing it to increase its resolution,
and selecting a sculpt tool from the Sculpt Tools tray
and stroking on your model.
- With
a model loaded in the 3D View,
click the Sculpt Tools tab to display the Sculpt
Tools tray.
- In the Sculpt Tools tray,
select a sculpt tool.
- In the 3D View,
position the cursor on the model and press the left button and click
a few times in the same location without moving the tool cursor across
the surface of the model.
NoteIf the following
message appears:
The mesh you are trying
to sculpt is too coarse for the size of your brush, you’ll
need to either increase the resolution of your model or increase
the size of your sculpt tool. For more information, see
Increase a model’s resolution and
Edit sculpt tool properties.
The vertices on the model
move slightly outwards in that region. Each click moves the vertices
within the region of the tool cursor upwards from their previous
position. How far the vertices move is affected by the Strength property
combined with the Falloff setting. The Size property
is represented by the circular tool cursor that appears whenever
it is over the model.
- Drag the tool cursor across the surface
of the model while pressing the left button on the stylus/mouse.
This time the vertices
on the model move slightly outwards along the path that you dragged.
This path is called a stroke. A stroke appears continuous but is
actually made up of many stamp impressions that overlap each other.
You can adjust how much the stamps overlap by adjusting the Stamp
Spacing property.
NoteAll sculpt tools
do not move the vertices outwards by default.
- To reverse the sculpt direction for any
sculpt tool, press the Ctrl key, and drag the cursor across the
surface of the model while pressing the left button.
- To create smoother strokes, consider
turning on the Steady Stroke property located
in the Properties window.
NoteWhen you click a
tool icon in any tray, the tool properties display in the Properties window
located on the right side of the user interface. You can change
a sculpt tool’s properties (for example, Size and Strength)
in the Properties window, or by using
hotkeys.
NoteYou can quickly modify
a sculpt tool’s falloff value by selecting a falloff preset from
the
Falloff tray. For more information,
see
Sculpt Tool properties.