You can view and edit the properties for a sculpt tool as follows:

The Properties window appears and displays all properties for the selected sculpt tool.
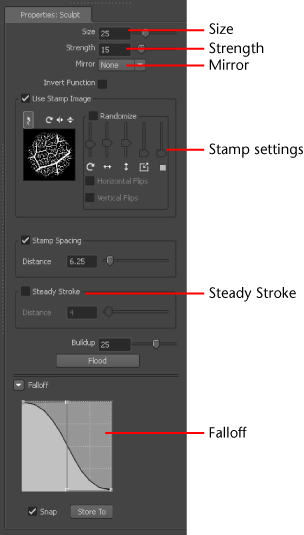
The Size and Strength properties control the radius of the tool cursor and how much influence it has when pushing or pulling vertices on the surface of a model.
The circular outline that appears whenever the pen/mouse cursor is above a model indicates the brush Size as well as the area that the Falloff occurs within.
The Falloff property controls the profile (cross-section) of a sculpt tool and determines how the sculpt tool diminishes from its center towards its outer edge. Depending on how you set the falloff, your sculpt strokes can feather off gently, blending smoothly with the surrounding surface, or appear with a sharp edge.

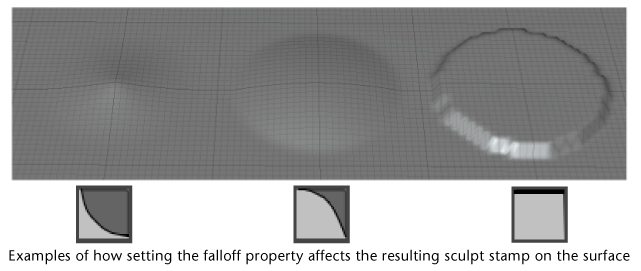
You can quickly modify a sculpt tool’s falloff by clicking a Falloff preset from the Falloff tray. The curve you select is immediately assigned to the tool properties. The falloff curve is always symmetrical.
You can edit the shape of any of the falloff curves in the Falloff section of the tool’s properties. Drag a curve point to adjust the shape. Right-clicking on the hull (the straight line segment) associated with the curve lets you insert curve points on the curve that can be repositioned to modify the falloff curve.
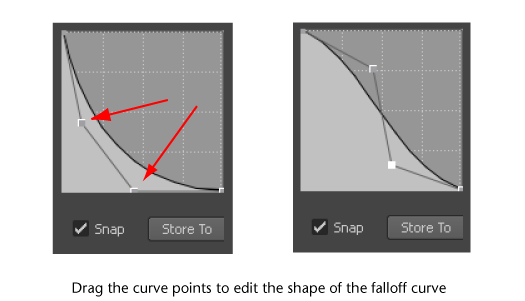
Adjusting pen pressure properties
You can adjust how Mudbox responds to the pressure sensitivity provided by a Wacom tablet and stylus by adjusting the Min Size and Min Strength properties located in the Advanced section of the tool’s properties window.
Min Size specifies how small the tool size is when the lightest pressure is applied to the pen. Min Strength specifies how weak the tool strength is when the lightest pressure is applied to the pen.
Adjusting the Min Size and Min Strength properties to their maximum settings causes the pen to function without pressure sensitivity similar to a mouse. This can be useful if you need to repeatedly sculpt features at exactly the same height or width on your model.
Steady Stroke is a tool property that helps to produce smoother tool strokes when sculpting or painting. It works by creating a small distance gap between the tool cursor and the resulting stroke that appears on the model. Any unsteady hand motion that might occur when creating long strokes is reduced making this an ideal feature for drawing predictable smooth strokes.
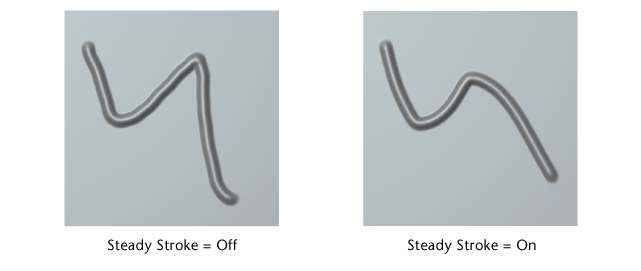
When Steady Stroke is turned on the cursor must be moved a small distance before the actual stroke (sculpt or paint) appears on the model. The thin vector line that appears indicates the distance the cursor must travel before the stroke is drawn. Once the arrowhead on the vector appears the stroke begins to be drawn. This trailing behavior between the cursor and the stroke is what filters out any shaky hand motion in the stroke.
Increasing or decreasing the Distance option for Steady Stroke increases or decreases the length of the arrow vector that occurs between the cursor and the drawing of the stroke on the model and the amount of filtering that occurs.