RED digital cameras record RAW media that is compressed using a proprietary codec known as REDCODE™, which is saved as an R3D™ file. The R3D file contains very high-resolution digital images (2K, 4K, or even higher). Since working with RED media files is CPU intensive, you can improve playback by either working with the proxy resolution of the native file, or by transcoding the high-resolution file.
The transcode settings contain a number of parameters that can be set for the clips in your RED decoding session. They are defined on a shot-by-shot basis to improve the playback of your RED media. Some of the settings (e.g., colour settings) can be applied to the RED media without having to click the Transcode button, and the other settings are not applied until you click the Transcode button. Once you click the Transcode button, the job is sent to the Backburner Manager where it is transcoded. When you begin transcoding, the transcoded media immediately replaces the current media. After the transcoding is complete, the cut is automatically saved and the media paths and processing options are stored in the cut file.
Once the transcode options are set, you can copy select settings from one shot to another using the Transcode Settings parameters found within the Selector. See Copying Parameters with the Selector.
The Transcode menu is divided into three settings.


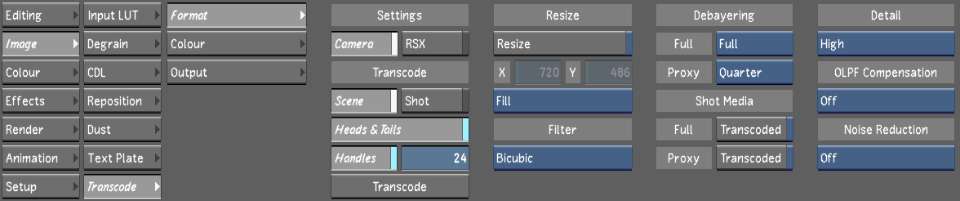
FormatSets the high-level options for the media decoding (e.g., debayering, resizing, filter, etc.). See Transcode Format Settings.
ColourSets the colour settings to be transcoded (e.g., colour and curve settings, etc.). This is useful to set the initial colour correction before grading your footage. See Transcode Colour Settings.
OutputSets the file output settings (e.g., folder structure, timecode, and image format). See Transcode Output Settings.
Once these values have been set, you can choose to save the settings to a transcoding template (similar to the project and user settings template option). See Transcoding Template.
To enter the Transcode menu, click Image in the Main menu, and then Transcode.