

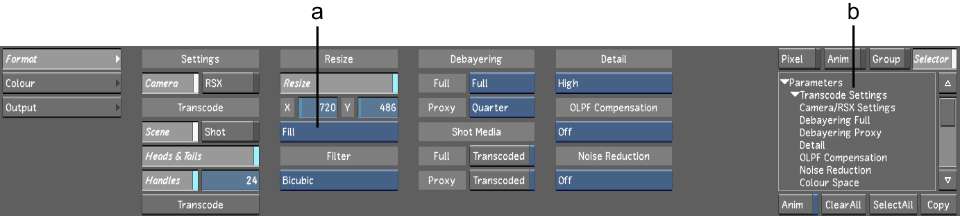
(a) Fit Method option box (b) Transcode Settings parameters
Camera buttonEnable to load the original RED media values as set by the RED camera. When the RED media is initially imported, this button is automatically enabled. When you change one of the transcode options, this button is automatically disabled to show that these settings are no longer the original RED camera settings.
RSX buttonEnable to load the values from the latest version of the RSX file. When a clip is opened in RED ALERT!™, an RSX file is saved alongside the R3D file, using the same filename. It contains the additional metadata added to the R3D file within RED ALERT!.
Once you change one of the Lustre transcode options, this button is automatically disabled to show that these settings are no longer the original RSX file settings.
Scene button/Shot buttonEnable Scene or Shot to transcode either the entire scene or the shot that is selected in the Storyboard.
Heads & Tails buttonEnable to make sure the heads and tails from the RED media are kept when it is transcoded.
Handles button and Handles fieldEnable the Handles button when you want to transcode fewer heads and tails than what is currently showing in the footage. Enter a value in the Handles field to determine how many heads and tails to transcode. This option can only be used if the Heads & Tails option is enabled.
Transcode buttonWhen the format, colour, and output settings have been established, click this button to send the job to the Backburner Manager and transcode the RED media to a DPX file.
Resize buttonWhen enabled, the resize settings (i.e., the X and Y fields) are implemented when the RED media is transcoded.
X/Y fieldEnter the desired resize setting. Note that a resize setting that is not directly proportional to the size of the original media takes longer to process.
Fit Method option boxTo use a different aspect ratio during a resize, select one of the following fit method options to be applied to the exported clip.
| Select: | To: |
|---|---|
| Fill | Fit the source, width, and height into the destination frame. If the source and destination frames do not have the same aspect ratio, the image can become distorted. This is the default option. |
| Crop Edges | Fit one edge of the source into the destination frame without stretching or squashing the frame. Excess parts of the source frame after resizing are cropped. If the source, after the one edge is resized, is wider than the destination, its overhanging left and right edges are cropped. If the source is taller than the destination, the upper and lower edges are cropped. |
| Letterbox | Fit the source to the destination frame without squashing or stretching it, and without cropping the source. If the source is wider than the destination, black bars fill the top and bottom of the destination frame. If the source is narrower than the destination, black bars fill the right and left sides of the frame. If the source is narrower than the destination, black bars fill the right and left sides of the frame. In all cases, the entire source frame is contained within the destination frame. |
| Centre/Crop | Fit the source image, centred, over the destination frame. If the source is larger than the destination, it is cropped. If the source is smaller than the destination, it is surrounded by a black border. |
Filter option boxSelect the filter option to determine the quality of the interpolated resize result.
| Select: | To get: |
|---|---|
| Bicubic | Very good results for resizing soft-looking images. Use to sharpen the image. This is the default option. |
| Mitchell | Best results when resizing a clip to a higher resolution. |
| Triangle | Moderate results with little processing overhead. |
| Impulse | Quick, low-quality results. |
| Lanczos | Best results when resizing a clip containing a variety of patterns and elements to a lower resolution. It is the most complex, with the longest processing time. |
| Shannon | Excellent results when resizing a clip to a lower resolution. Very similar to Lanczos, but results are a little softer. |
| Quadratic | Good results for resizing simple images with straight edges. Similar to Gaussian, but with more blurring. Use to soften the image. |
| Gaussian | Excellent results when resizing a clip with no patterns and a lot of straight edges to a lower resolution. Useful for softening some detail. |
Debayering Full/Proxy option boxSelect the level of quality required from the debayering algorithm. Higher resolutions take more time to process. Select one of the following options for the full or proxy footage:
Full/Proxy Transcoded buttonEnable to view the transcoded media and disable to view the original RED media. These buttons are automatically enabled once the footage has been transcoded. Whether the Full, Proxy, or both buttons are enabled depends on what is selected for the Media Creation Order option. See Transcode Output Settings.
Detail option boxSelect the level of detail extraction required. Your options are:
OLPF Compensation option boxSelect the level of Optical Low Pass Filter compensation to use. The OLPF is a type of sharpening used to compensate for the optical anti-aliasing filter, which can induce softening of the image during recording.
Noise Reduction option boxSelect the level of noise reduction applied to the debayered shot.
Transcode Settings parametersSelect the parameters within the respective list to copy the settings from one shot to another. See Copying Parameters with the Selector.