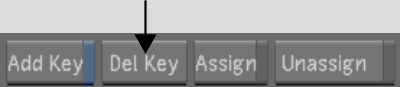You can use the Track Geom button to animate the shape of a geometry when using Point Tracker. When you animate the shape of a geometry, the vertices of the geometry change position as the moving elements in the shot are tracked.
When you use Track Geom, a Point Tracker is simultaneously assigned to each vertex in the current geometry. You then analyse the shot to generate the tracking data.
To animate the shape of a geometry:


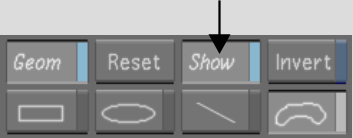


![]()
In the Player, a Point Tracker is assigned to, and positioned over, each vertex on the shape. A tracker number is assigned to each tracker. Gang mode is selected and the Point Trackers are turned on.


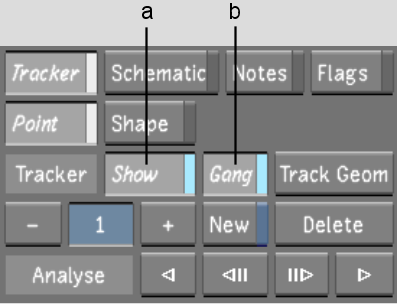
(a) Tracker status (b) Gang mode
When a Point Tracker is on, it is displayed in the Player and can be analysed. When Gang mode is selected, all Point Trackers assigned to the geometry (and any others included in the gang) will be analysed simultaneously.


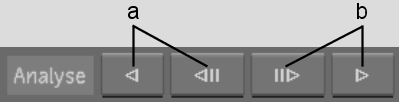
(a) Analyse Backward buttons (b) Analyse Forward buttons
The system analyses the shot and generates the tracking data.


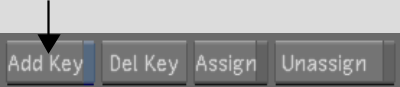
The position of the tracking point is displayed in the image.