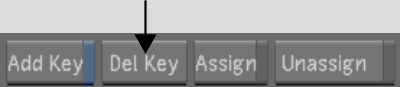You can animate the position of geometries by defining a Point Tracker and assigning it to the axis of the geometry.
To animate the position of a geometry with the Point Tracker:


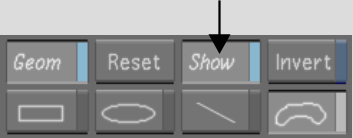


![]()
(a) Point Tracker button (b) New button
In the Player, the tracker is assigned to, and positioned over, the tracking point. A tracker number is assigned to the tracker and the tracker is set to On.


![]()
(a) Tracker status (b) Solo/Gang button (c) Tracker list
When a tracker is on, it is displayed in the Player and can be analysed.


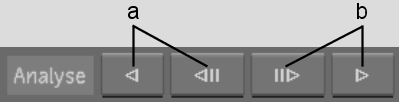
(a) Analyse Backward buttons (b) Analyse Forward buttons
The system analyses the image and generates tracking data. For each frame in the shot, the position of the tracking point is displayed in the Player. The current position of the tracking point is highlighted in magenta.


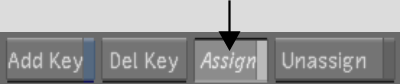


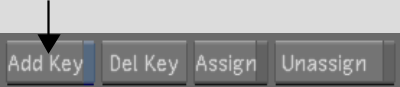
The position of the tracking point is displayed in the image.