Adding a Layer
When you add an internal layer, it includes both a layer front and a layer alpha. When you add an external layer that only
includes the front, a black layer alpha will automatically be created.
To add an internal layer:
- Click the Add Layer button at the bottom of the Layer Editor.
To add an external layer:
- Do one of the following:
- Select the Add Layer button at the bottom of the Layer Editor then connect an input image to the new layer node's input.
- Drop a composition (or compositions) containing a rendered result onto the Paint node and select Create Layer from the drop
gate.
NoteThe newly added layer has the same format as the linked rendered result. The drop gate is also activated when you drop a tool
or files that can be imported. In that case, the new layer is created using the composition format.
NoteTo rename a layer node, double-click the Paint tool node. Once inside, select the raster layer node to rename. In the Tool
Options of the node's UI, type the new name in the Name field and press Enter.
Deleting Layers
You can delete layers you no longer need.
NoteYou cannot use the Delete key to delete a layer node from the Layer Editor.
To delete a layer from the Layer Editor:
- Highlight the layer you want to delete.
- Select the Delete Layer button at the bottom of the Layer Editor.
The layer is deleted.
Clearing a Layer
Clearing a layer is the same regardless of the layer type. When an entire layer (not just the front or alpha) is selected
for clearing, the front input is set to be cleared by default. You must specify which input of the layer you want to clear
by selecting its proxy.
You cannot clear more than one layer at a time. If you select two layers to clear and then select the Clear button, the front
input of the first layer you selected will be cleared.
The act of clearing only clears strokes for the current frame. It does not clear the incoming front and alpha of an external
layer.
To clear a layer:
- Select either the front or alpha input from the layer you want to clear (a white box should appear around its proxy).
- Select the Clear button at the bottom of the Layer Editor.
The layer is deleted.
Wiping Layers
Wipe a layer when you want to apply a uniform color. For example, you can wipe the color of the bottom layer in the Layers
list to change the background color.
NoteAny strokes that have been applied will not be maintained when you apply a wipe.
To wipe a layer with a color:
- Select the layer from the Layers list. Select either the Front or the Alpha input to wipe.
- Pick the wipe color by clicking the color pot next to the Wipe button—see Color Picker.
- Select the Wipe button to apply the color to the layer Front or layer Alpha, depending on which one is currently selected.
 Except where otherwise noted, this work is licensed under a Creative Commons Attribution-NonCommercial-ShareAlike 3.0 Unported License
Except where otherwise noted, this work is licensed under a Creative Commons Attribution-NonCommercial-ShareAlike 3.0 Unported License
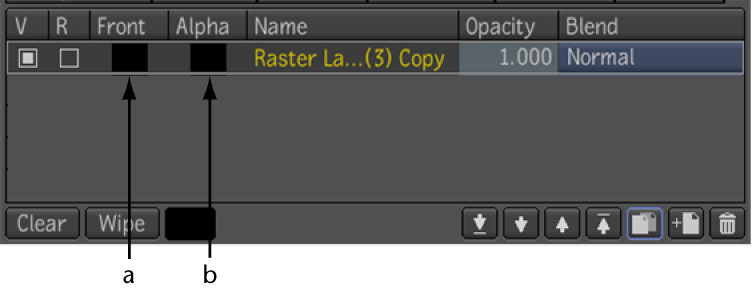
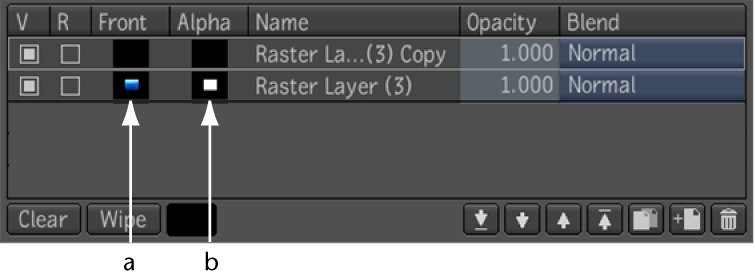
 Except where otherwise noted, this work is licensed under a Creative Commons Attribution-NonCommercial-ShareAlike 3.0 Unported License
Except where otherwise noted, this work is licensed under a Creative Commons Attribution-NonCommercial-ShareAlike 3.0 Unported License