Maya’s controls for developing the timing of animations include the Time Slider, Range Slider, and Playback Controls. You can also quickly access and edit animation preferences from the animation controls area.
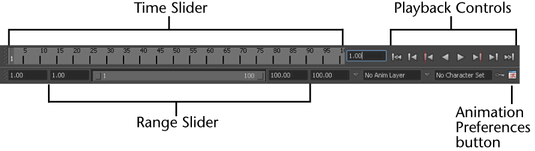
Between the Range Slider and the Animation Preferences button are the current character control features and the automatic keyframing (Auto Key) button. For details on automatic keyframing, see Auto Key.
The Time Slider controls the playback range, keys, and breakdowns within the playback range.

The Current Time Indicator is a gray block on the Time Slider. You can drag it to move forward and backward in your animation.
By default, dragging in the Time Slider updates only the active view. All views can be set to update by changing the Playback settings to Update View All in the Time Slider Preferences ( Window > Settings/Preferences > Preferences and select Time Slider in the Categories window).
Key Ticks are red (by default) marks in the Time Slider that represent the keys you set for the selected object. Breakdowns are a special type of key displayed as green marks in the Time Slider. See Breakdowns.
The visibility of Key Ticks can be turned off or on in the Preferences window. You can also set the size and color of the key ticks displayed in the Time Slider. See Set the appearance of key ticks in the Time Slider.
The ruler markings and associated numbers on the Time Slider display time. To define the playback rate, select the desired Time from the Settings Category of the Preferences window. Maya defaults to measuring time as 24 frames per second, the standard frame rate for film.
The Range Slider controls the playback range reflected in the Time Slider.

This field shows the current start time for the playback range. You can change it by entering a new start time, including a negative value. If you enter a value that is greater than the Playback End Time, the Playback End Time is adjusted to one time unit greater than the Playback Start Time.
This field shows the current end time for the playback range. You can change it by entering a new end time. If you enter a value less than the Playback Start Time’s value, the Playback Start Time is shifted to one time unit less than the Playback End Time.
You can also edit the preceding settings from the animation Preferences window.
The Playback Controls are buttons for playing and stepping through your animation. The playback range is displayed in the Time Slider.


Click the Go To Start button to go to start of playback range.

Click the Step Back Frame button to step back one time. Default hotkey: Alt+, (comma) key (Linux and Windows) or Option+, (comma) key (Mac OS X).

Click the Step Back Key button to step back one key. Default hotkey: , (comma) key.

Click the Play Backwards button to play backwards. Pressing the Esc key stops playback.

Click the Play Forwards button to play forwards. Default hotkey: Alt+v (Linux and Windows) or Option+v (Mac OS X). Pressing the Esc key stops playback.

Click the Step Forward Key button to step forward one key. Default hotkey: . (period) key.

Click the Step Forward Frame button to step forward one time (or frame). Default hotkey: Alt+. (period) (Linux and Windows) key or Option+. (period) (Mac OS X).

Click the Go To End button to go to end of playback range.

Click the Stop button
to stop playback. This button is displayed only when an animation
is playing, replacing either the Play forwards or Play Backwards buttons.
Default hotkey:  key.
key.
This button launches the Preferences window. From this window, you can set the Time Slider, Playback, Animation, and Sound preferences for your Maya session.
For more information, refer to the following topics in the Preferences and customization chapter of the Basics guide.