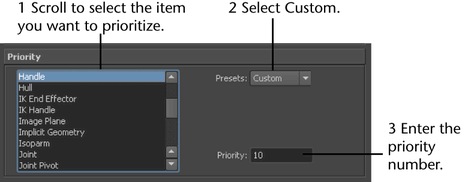You can set the following preferences in the Selection category of the Preferences window.
Modifiers control Maya selection operations. They work with masks to control what is displayed when you select items. You can turn on one or more of the following:
Lets you perform one-step click-dragging with the transformation tools. You can move one object using the Move Tool, then click a second object and the Move Tool displays. This means you do not have to select the object and the Move Tool again—you can keep using the Move Tool on any subsequent selected object. The default is off.
When
objects overlap in the view, lets you display a pop-up list of the
objects so you can select them.  -click
the overlap area to display the menu. The default is off. Your selection
is highlighted in the scene view as you select an item in this list.
Currently-selected items are marked with a box when the list appears.
(This was formerly called Popup Menu selection.)
-click
the overlap area to display the menu. The default is off. Your selection
is highlighted in the scene view as you select an item in this list.
Currently-selected items are marked with a box when the list appears.
(This was formerly called Popup Menu selection.)

This option controls the size of the selection area around the mouse pointer, or click box. If you are having problems with selecting objects or components, try adjusting this option. For example, a higher click box size might make it easier to select curves. Increasing the click box size is also useful if you have a high resolution screen display.
Choose to have pop-up selection on for objects, and off for components. This is useful to prevent the following situation: you have the Pick Chooser menu turned on and you’re in component mode, you can accidentally select faces or vertices on the opposite side of an object when you don’t want to (this is most obvious when Select faces with whole face is on).
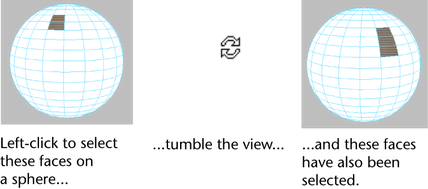
This behavior is a consequence of the Pick Chooser menu. To make sure that only the clicked-on components are selected, turn on Disable Pick Chooser for Components.
You can specify a selection priority for objects and components. By default, NURBS curves have a higher selection priority than surfaces. This means that Maya selects the NURBS curve before the surface when you select geometry that contains both NURBS curves and surfaces.