We made several functional changes to the Object Lister to make it easier to use, as well as a few cosmetic ones.
You will notice a few changes in the look and feel of the Object Lister (see image in next section):
Ability to see both layer name and number
The Modeling layers mode option in the Modeling section of Preferences > General Preferences  can now be set to Both to display both the layer names and numbers in the Object Lister and Layer Bar.
can now be set to Both to display both the layer names and numbers in the Object Lister and Layer Bar.
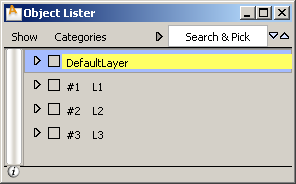
Re-organizing by dragging and dropping
In Layer mode, you can now re-order layers or move objects between layers by using the  to drag and drop.
to drag and drop.
In the same manner, you can also drag and drop a layer from the Object Lister into a category in the Layer Categories editor (Windows > Information > Layer Categories  ).
).
Changes to object and layer menus
When you right-click on one or more selected objects in the Object Lister, a context-sensitive menu appears. This menu now contains the same choices whether you are in Layer mode or Object mode.
Ungroup is a new choice that lets you ungroup the objects from a selected node.
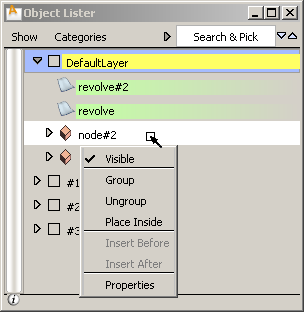
When you right-click on a layer name, you get a different context-sensitive menu. This menu contains two new choices:
Insert New Layer inserts a new layer above the layer you clicked on.
Delete Selected Layers deletes all selected layers (after asking you to confirm).
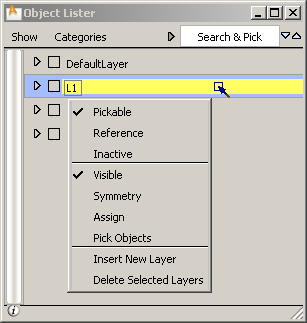
You can now turn visibility on or off for individual objects and nodes (groups of objects) simply by clicking their icon in the Object Lister.
The Categories menu also has a new choice, Show All, to make the content of all categories visible.
Windows > Object Lister  now has an option box containing a single option called Embedded. Turning on this option changes the display of the Object Lister to a collapsible window which appears as a narrow vertical tab against the left-hand-side of the main Alias window when not
in use. This helps free up screen space
now has an option box containing a single option called Embedded. Turning on this option changes the display of the Object Lister to a collapsible window which appears as a narrow vertical tab against the left-hand-side of the main Alias window when not
in use. This helps free up screen space
To open the Embedded Object Lister window, simply roll over its tab. The window stays open as long as the mouse cursor remains within its boundaries.
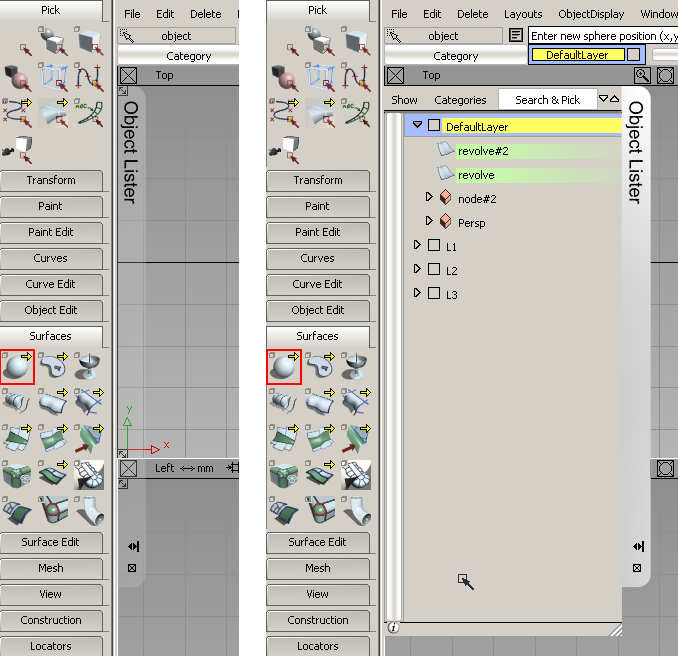
The window has two small icons on its tab. If you click the  icon, the Object Lister window only opens or closes when you click the tab. Click the icon again to return the window to its original state. To close
the window, click the close
icon, the Object Lister window only opens or closes when you click the tab. Click the icon again to return the window to its original state. To close
the window, click the close  icon.
icon.
You can also resize the lister by dragging the striped triangle in its lower right corner.