Opens the Object Lister. The Object Lister provides a structured view of the components of the scene.
The Object Lister organizes your scene based on either modeling layers (By Layer), or in the following order: Canvases, Construction Entities, Group Nodes, followed by all other geometry (By Object). Choose which view you want from the Show menu.
When you first open the Object Lister, the hierarchy structure is closed. To open a section, click the  icon. To expand all groups in a layer or object,
icon. To expand all groups in a layer or object,  -click its
-click its  icon. To expand all layers or groups, click the
icon. To expand all layers or groups, click the  icon in the Object Lister's menu bar. To collapse, click the corresponding
icon in the Object Lister's menu bar. To collapse, click the corresponding  icon.
icon.
To pick an object, curve, layer, selection of layers or other item in the Object Lister, click it with the  . When ordering By Layer, clicking on a layer also makes it the construction layer.
. When ordering By Layer, clicking on a layer also makes it the construction layer.
Hold  to pick several adjacent objects, or
to pick several adjacent objects, or  (Windows) or
(Windows) or  (Mac) to pick several non-adjacent objects.
(Mac) to pick several non-adjacent objects.
Any objects picked in the scene can be easily located by clicking on the small up and down arrows.

If there are several items picked, each one will be scrolled to in turn in the direction you have picked. When the end of the list is reached, the display scrolls to the start.
 to display a pull-down menu of layer operations (such as Visible, Symmetry, Assign, Insert New Layer, and so on), and choose
Visible.
to display a pull-down menu of layer operations (such as Visible, Symmetry, Assign, Insert New Layer, and so on), and choose
Visible. 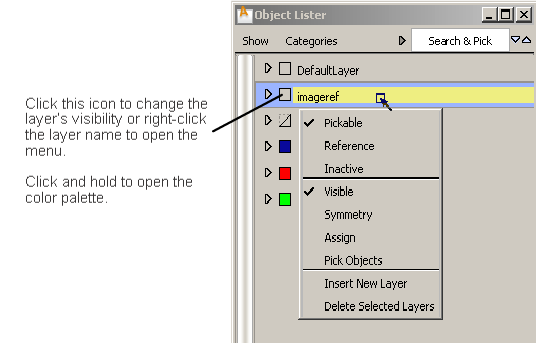
 on the layer icon or click with the
on the layer icon or click with the  on a layer color swatch to open the layer color palette.
on a layer color swatch to open the layer color palette. 
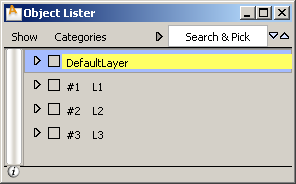
Layers showing both number and name
Grouping and re-arranging objects
Click an object (curve, surface, and so on) with the  to display a pull-down menu containing the following choices:
to display a pull-down menu containing the following choices:
In Layer mode, you can re-order layers or move objects between layers by using the  to drag and drop.
to drag and drop.
In the same manner, you can also drag and drop a layer from the Object Lister into a category in the Layer Categories editor (Windows > Information > Layer Categories...).
The Search & Pick field at the top right of the Object Lister window helps you dynamically sort and arrange objects. For example, if you have a large model, and want to group all the
curves, type “curve” in this field, then press  (Windows) or
(Windows) or  (Mac). All objects whose names start with “curve” (case insensitive) are picked in the Object Lister, as well as the modeling window. You can scroll up and down in the Object Lister to check the picked objects and can cross-check in the modeling window.
(Mac). All objects whose names start with “curve” (case insensitive) are picked in the Object Lister, as well as the modeling window. You can scroll up and down in the Object Lister to check the picked objects and can cross-check in the modeling window.
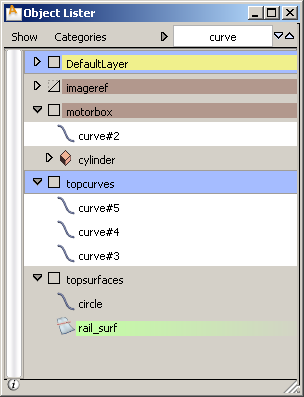
Hold the  (Windows) or
(Windows) or  (Mac) key and click to unpick any curve object that is not required for the group. Then create a new group node or put the
curve objects in an existing group node.
(Mac) key and click to unpick any curve object that is not required for the group. Then create a new group node or put the
curve objects in an existing group node.
If a collapsed group node has a picked "curve" object, the group node expands, to make it easier to find the picked geometry.
You can also use the “*” character as a wildcard. For example, *shell* will find all objects whose names contain the string “shell”, and *30 will find all objects whose names end with “30”.
Objects and layers are highlighted in different colors to indicate the following:
To open the Embedded Object Lister window, simply roll over its tab. The window stays open as long as the mouse cursor remains within its boundaries.
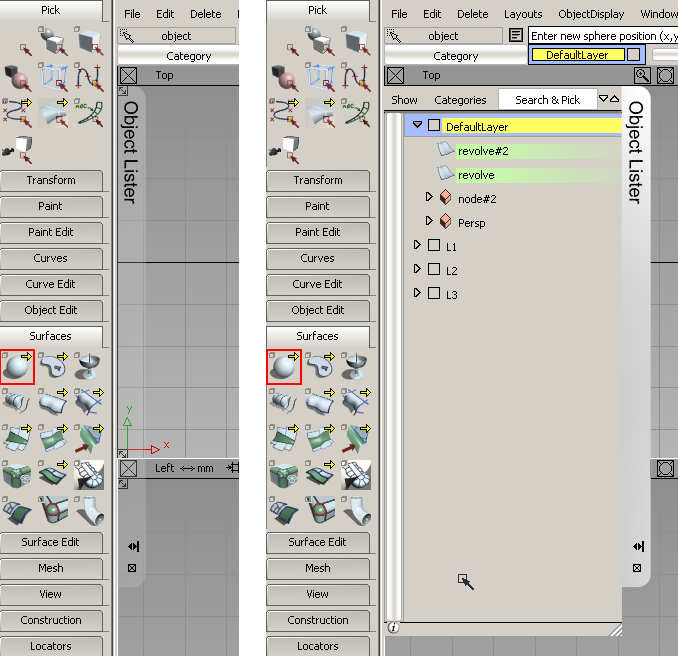
The window has two small icons on its tab. If you click the  icon, the Object Lister window only opens or closes when you click its tab. Click the icon again to return the window to its original state. To close
the window, click the close
icon, the Object Lister window only opens or closes when you click its tab. Click the icon again to return the window to its original state. To close
the window, click the close  icon.
icon.
You can also resize the lister by dragging the striped triangle in its lower right corner.