This tool allows you to adjust the tonal range of an image by providing sliders for brightness and contrast. It also lets you compare the original image with a preview image showing the modifications as you change the slider values.
 ) or pick the layer to be adjusted in the canvas Canvas Layer Editor.
) or pick the layer to be adjusted in the canvas Canvas Layer Editor.
 . The active layer is loaded into the Brightness and Contrast window.
. The active layer is loaded into the Brightness and Contrast window.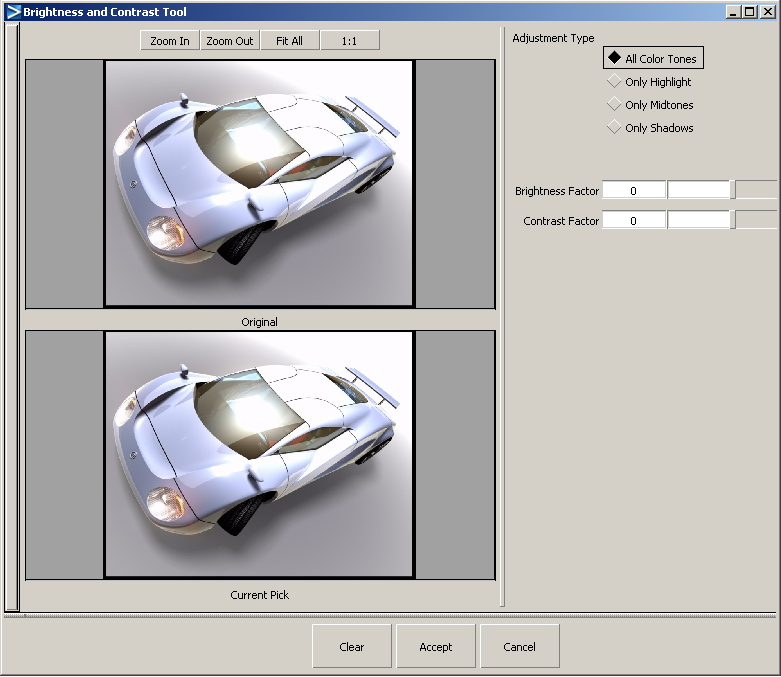
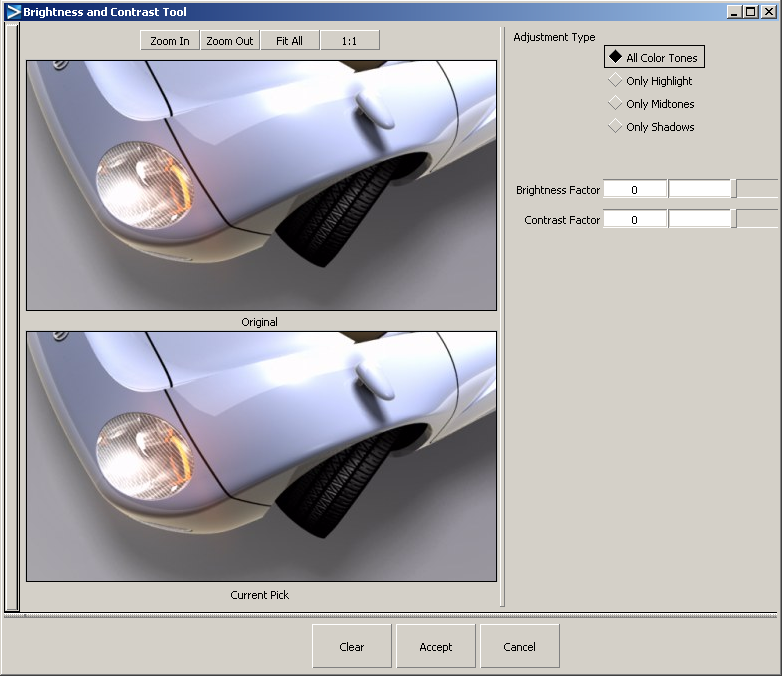
Decide what tonal value to change. In this example, we’ll increase the contrast for all color tones. Then we’ll make the shadows darker and the highlights brighter.
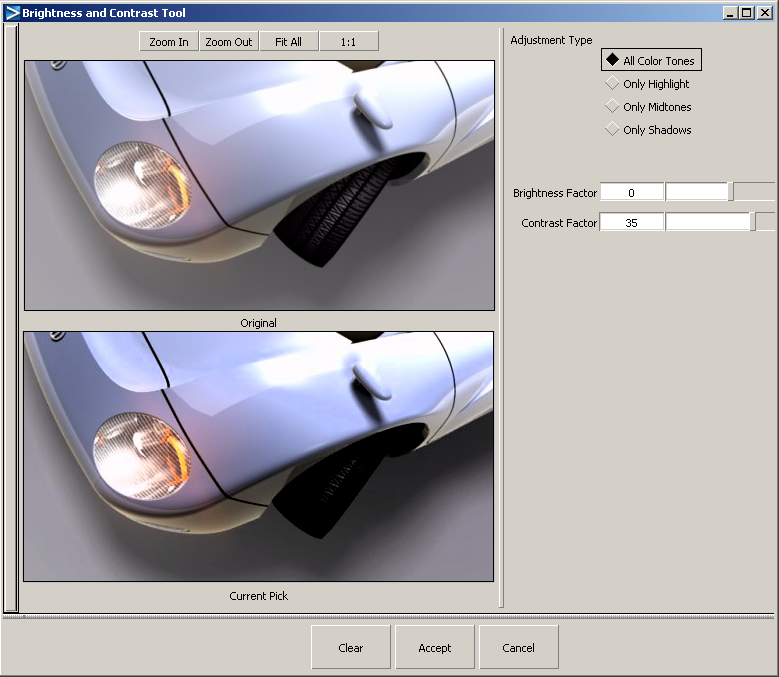
The changes are applied to the layer and the Brightness and Contrast window closes.
 again to reopen the window.
again to reopen the window.
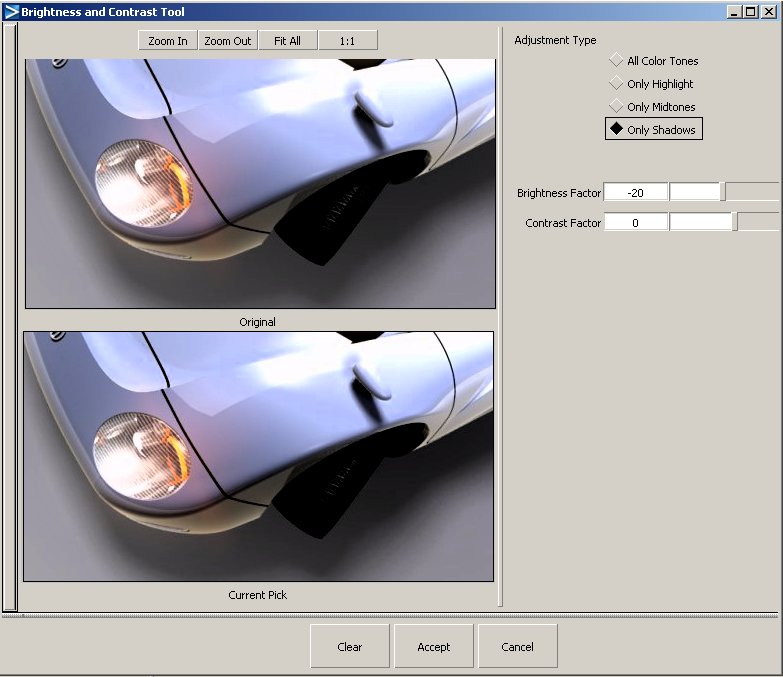
The changes are applied to the layer and the Brightness and Contrast window closes.
 again to reopen the window.
again to reopen the window.
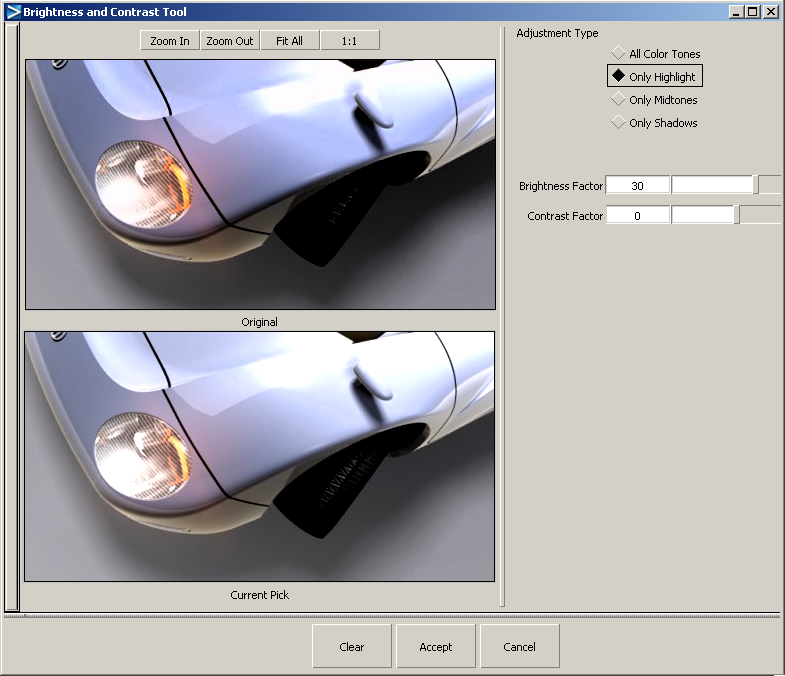
The changes are applied to the layer and the Brightness and Contrast window closes.