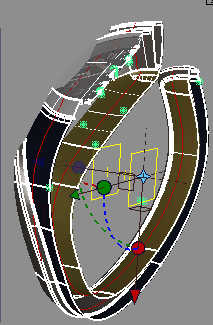Lets you view a cross section of surfaces or meshes by dragging a plane through the model.
This tool produces cross-sections in an arbitrary orientation by using a series of parallel planes with a distance between
them specified by .
Unlike the cross sections available from Windows > Editors > Cross Section Editor, dynamic sections update interactively on the geometry as you transform the reference plane.
Dynamic Sections Control
Sections
-
-
The number of cross-section lines to create.
-
-
The distance between cross-section lines (when is and is greater than 1).
-
-
Controls the size of the curvature combs on the cross-section lines.
-
-
Controls the number of equally-spaced quills that appear on the curvature combs. The default is 50.
-
-
This flag determines whether the sections will remain after exiting the tool.
Visual Clip
These options let you visually clip the wireframe and shaded model, leaving the sections visible.
-
-
Check this option to display only the part of the model with the sections (on one side of the sectioning plane).
-
-
Check this option to display only the part of the model that does not have sections. The sections on the invisible part are
still displayed.
-
-
This option is only available if is turned on.
When checked on, a second clipping plane appears, and the display of surfaces/meshes is clipped to the location and direction
of that second plane as well, leaving only the part of the model between the two planes visible.
The slider specifies the offset distance of the second clipping plane from the first.
Section Origin
-
-
These fields specify the position (X,Y,Z) of the sectioning plane’s origin. They let you cut a section at a precise location
along one of the main world axes (for example x = 100).
-
-
These fields specify the rotation angle of the sectioning plane around the world X,Y,Z axes.
Click the button in the view window to reset all rotations to 0.