Creates a custom playback sequence for irregular keyframe progressions.
The system prompts:
Enter frames in pose animation:
For example, if you want to set poses for frames 5, 23, and 40, type: 5 23 40
 ) and under the Animation Options heading, set Pose Animation to ON. Close the window.
) and under the Animation Options heading, set Pose Animation to ON. Close the window.
 to view the pose animation.
to view the pose animation.
 , or temporarily disable the pose animation in the Playback Options window by setting Pose Animation to OFF.
, or temporarily disable the pose animation in the Playback Options window by setting Pose Animation to OFF.
Choose Animation > Tools > Pose Animation ❒ to view or change Pose Animation Options. The Pose Animation Options window is displayed.
❒ to view or change Pose Animation Options. The Pose Animation Options window is displayed.
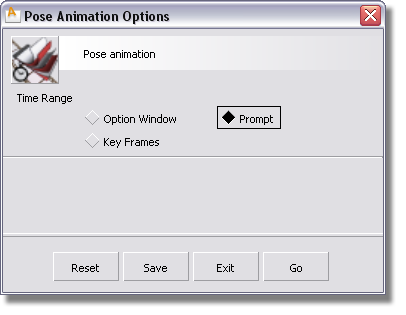
The method by which the pose animation keyframe times are chosen.
Option Window – Click to display the following sliders:
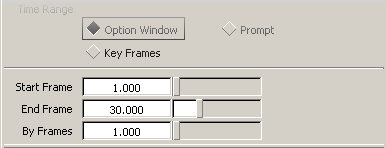
The Start Frame, End Frame, and By Frames values you specify are used to create an evenly spaced time sequence (For example: Start = 1.0, End = 10.0, By = 2.0; creates Pose sequence = 1.0, 3.0, 5.0, 7.0, 9.0)
Prompt – You are prompted to type in a sequence of frame numbers to use as the pose animation (similar to the input in the Animation > Keyframe > Set Keyframe tool).
tool).
Key Frames – Searches the currently enabled playback channels and sets a pose sequence frame at every defined keyframe in those channels. This is useful for showing the defined animation poses. To set playback channels, use the Animation Options section of the Playback Options window.
 ) and open its Global animation section. Open its Universe section and toggle the Frame parameter of the object to ON.
) and open its Global animation section. Open its Universe section and toggle the Frame parameter of the object to ON.
 . The animation plays, displaying only the frames for which keyframes are defined.
. The animation plays, displaying only the frames for which keyframes are defined.