Applies IK handles constraints to affect IK skeletons.
These are the types of IK solvers you can use. Pick one of the following:
Multi-handle – Click to use the Multi-handle solver. This option creates an IK handle that controls a skeleton chain, but allows overlapping with other IK chains.
See Multiple handle for information on the additional options for this solver type.
Single-chain – Click to use the default Single-Chain solver. This option creates an IK handle that controls a non-overlapping IK skeleton chain.
See Single chain for information on the additional options for this solver type.
Spline-handle – Click to use the Spline-handle solver. This option creates a Spline handle that controls a skeleton chain along a spline curve.
See Spline handle for information on the additional options for this solver type.
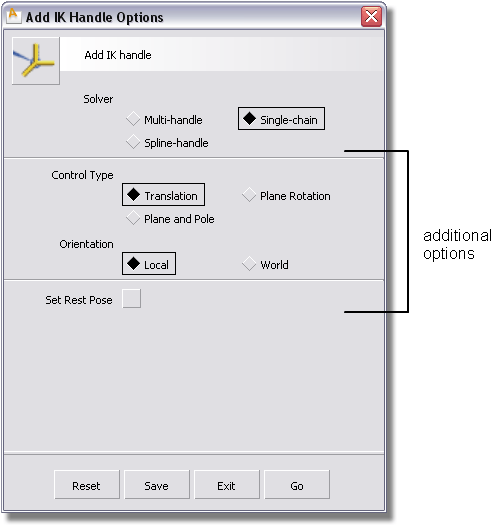
Translation – This is the default control setting, suitable for most basic IK use. Translation means that you can move or animate the IK handle’s translation channels.
Plane Rotation – This setting gives you more in-depth control of the IK handle. It lets you rotate the skeleton plane, the plane in which the joints contained in the IK handle lie. If all the joints of the IK handle do not lie in one plane, a “best” fit plane is chosen.
The rotation of the plane axis can also be controlled by picking the IK handle and using the  with the Rotate tool (Transform > Rotate
with the Rotate tool (Transform > Rotate ).
).
Plane and Pole – In some cases, the combination of translation and plane rotation might cause the IK solution to flip uncontrollably. This setting provides advanced, specialized control of the IK handle to avoid this situation. Set the Pole rotate X and Pole rotate Y values (found in the IK Handle info section of the Information Window) to alter the plane of the skeleton while keeping the pole in the same orientation relative to the skeleton plane.
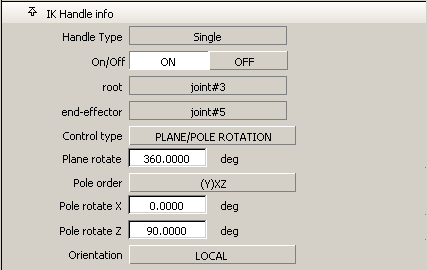
Local – This option lets you control the handle’s orientation relative to the root joint.
World – This option lets you control the handle’s orientation in world space. This means that the rotation plane is controlled by an IK handle that can be fixed in world space instead of relative to the root joint. You can also set this attribute from the Information Window after the IK handle is created.
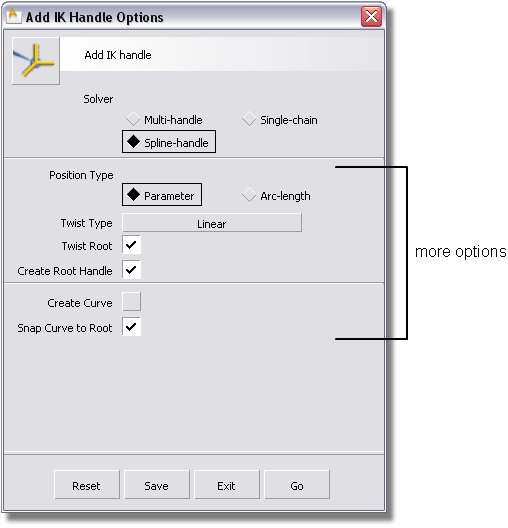
The Twist Type menu allows you to choose how to distribute the twist angle defined on a handle to its joints.
Linear – The joints twist equally at each joint.
Fast Out Slow In – Joints near the root twist more than joints near the end.
Slow Out Fast In – The joints near the root twist less than the joints near the end.
Ease Out Ease In – Joints in the middle twist more than joints at the ends.
Turn off the IK handles, scale the skeleton, and turn the IK handles back on. If you scale the chain non-proportionally, delete the IK handle and then reapply it.
This may result in problems when rendering with motion blur or rendering on fields, as the interpolation will not be correct if the solution jumps from one end of the range to the other between two frames.
Use Run IK with the Motion Blur or Field compensation options or both. Disable the handles after RunIK or the desired animation will not be written out to SDL.