You can hide any selection of individual objects in your scene. They disappear from view, making it easier to select remaining objects. Hiding objects also speeds up redraws. You can then unhide all objects at once or by individual object name. You can also filter the list contents by category, so only hidden objects of a certain type are listed.
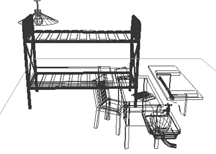
Original scene
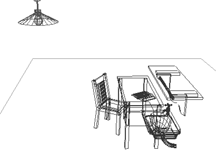
Scene with bed hidden
Hiding objects is similar to freezing objects. Linked, instanced, and referenced objects behave when hidden just as they would if unhidden. Hidden lights and cameras and any associated viewports continue to work normally.
For more information, see Hide Rollout.
Hiding objects is similar to freezing objects. See Freezing and Unfreezing Objects. You can hide one or more selected objects. You can also hide all objects that are not selected.
Another option is to hide objects by category. See Hiding and Unhiding Objects by Category.
You can unhide objects in either of two ways:
The Unhide buttons are unavailable when no object in the scene is hidden.
Objects that were first hidden by selection and then hidden by category do not reappear. Although they are unhidden at the selection level, they are still hidden at the category level. For details, see Hiding and Unhiding Objects by Category.
To access Hide options, do one of the following:
In the Layer Manager, you can easily hide groups of objects or layers.
 Open the Display panel. Click Hide, if necessary, to expand the rollout.
Open the Display panel. Click Hide, if necessary, to expand the rollout.
 Display Floater. This modeless dialog has the same options as the Hide rollout. It also contains Freeze options.
Display Floater. This modeless dialog has the same options as the Hide rollout. It also contains Freeze options.
 Display quadrant.
Display quadrant.