There are a number of ways to view a hierarchy structure and select objects in it.
You can use these methods to view the relationships between parents and children in a linked hierarchy.
 Select By
Select By  Name, by clicking Select By Name on the main toolbar, or by pressing the H key.
Name, by clicking Select By Name on the main toolbar, or by pressing the H key.
To list objects hierarchically, turn on Display Subtree on the dialog. This indents children below their parent.
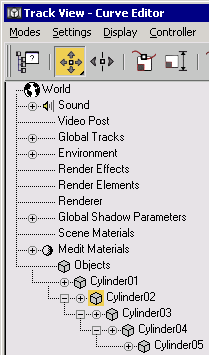
Displaying the hierarchy in the Controller list
A square icon with a plus indicates a collapsed branch under that object, while a minus indicates an expanded branch. Click a plus icon to expand a branch, or a minus icon to collapse it.
Selecting Hierarchy Members: Ancestors and Descendants
Once you have selected one or more objects in a hierarchy, you can select its direct ancestor or descendant with the Page Up and Page Down keys.
To select an object and all of its descendants, you can:
Selecting Hierarchy Members: Siblings
Available in Customize User Interface are the actions Select Sibling - Next and Select Sibling - Previous, which appear in the Main UI group and All Commands category. You can assign them as hotkeys, toolbar buttons, etc. We recommend assigning them to the cursor keys Right Arrow and Left Arrow, respectively; by default, those keys are not assigned keyboard shortcuts.
Using one of these commands replaces the current selection with one object only at the same hierarchical level. More precisely, a sibling is defined in this context as an object of equal generational distance from the selected object's nearest parent. All objects that fit this definition are siblings, so that in asymmetrical hierarchies, object A can be a sibling of object B, but the reverse is not necessarily the case.
Take, for example, the asymmetrical hierarchy of dummy helper objects shown below:
From the viewport image, it might appear that Dummy objects 06, 08 and 02 are siblings of each other. However, the setup is actually more complicated, because Dummy objects 02 and 08 are direct children of Dummy03, while Dummy06 is a direct child of Dummy05, which has the same hierarchical level as Dummy03:
Defining a sibling in this way has the practical advantage of letting you, for example, cycle through the selection of all finger links on one side of a character without the selection jumping to the other hand. But cycling through siblings with an arm object selected usually results in selecting the opposite arm object.
When using these commands, hidden and frozen objects can't be selected, but are considered part of the hierarchy when deciding what is and is not a sibling. Also, if a selection filter is active, siblings that don't meet the filter's criteria cannot be selected. In all such cases, ineligible siblings are skipped in favour of a further sibling, if any exists.
You can customize the quad menu so it displays commands to select children, or ancestors, or both. From the Customize menu, choose Customize User Interface. On the Quads tab, drag Select Ancestor or Select Children from the list of all commands to the quad menu. Then you can easily select children or parents with a right-click and then a click.