The MAXScript Mini Listener is a single-line view of the contents of the MAXScript Listener window.
The MAXScript Listener window is divided into two panes: one pink, and one white. The pink pane is the MacroRecorder pane. When the MacroRecorder is enabled, everything that is recorded is displayed in the pink pane. The pink line in the Mini Listener shows the latest entry into the MacroRecorder pane.
The white pane is the Scripter window where you can create scripts. The last line you type in the white area of the Listener will appear in the white are of the Mini Listener. Use the arrow keys to scroll the display in the Mini Listener.
You can type directly into the white area of the Mini Listener, and the command executes in the viewports.
Right-click either of the Mini Listener lines to open the floating MAXScript Listener window. It will also display a list of the last 20 commands recorded. You can choose any of these commands and press Enter to execute them.
For more information about the MAXScript Listener window, as well as about creating scripts, see the MAXScript Help: choose
Help  MAXScript Help.
MAXScript Help.
Example: To create a sphere using the Mini Listener:
Example: To redo a command using the Mini Listener:
Example: To make a script and add it to a toolbar:
For this very simple example, you’ll make a script that collapses an object to an editable mesh, and then create a toolbar icon to run the script.
 Editable Mesh from the quad menu.
Editable Mesh from the quad menu.
The MacroRecorder line goes blank because the cursor goes to the last line.
Highlight the command script as you would highlight a line of text in a text editor by clicking at the start of the line and dragging along the entire length.
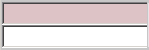
Right-clicking either of the Mini Listener lines displays a dialog that allows you to open the MAXScript Listener window.
You can also open the Listener using the Utilities panel  MAXScript rollout. You can display the Listener window in a viewport by clicking or right-clicking the Point-Of-View (POV)
viewport label, then on the POV viewport label menu, choosing Extended Viewports
MAXScript rollout. You can display the Listener window in a viewport by clicking or right-clicking the Point-Of-View (POV)
viewport label, then on the POV viewport label menu, choosing Extended Viewports  MAXScript Listener.
MAXScript Listener.