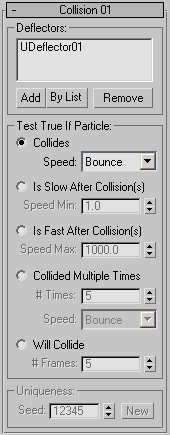Command entry:Particle View
Command entry:Particle View
Click Collision in an event or add Collision to the particle system and then select it.
Collision tests for particles that collide with one or more specified Deflector space warps. It can also test whether a particle
has slowed down or sped up after one or more collisions, has collided more than once, and even whether it will collide with
a deflector in a specified number of frames.
The Collision test supports the following deflector space warps (only the DynaFlect deflectors are unsupported):
TipWhen testing for collisions with multiple deflectors, for best results, place all the deflectors in a single Collision test.
This tests for collisions with all the deflectors simultaneously, and helps avoid possible missed collisions.
Procedures
Example: To test for particles slowing down after one or more collisions:
In the real world, particles bouncing repeatedly against a surface lose kinetic energy at each collision, and slow down gradually.
Rather than testing for a specific number of bounces, you can use the Is Slow After Collision(s) to test whether particle
speed has sunk below a specific level.
- Start or reset 3ds Max. Set the animation length to 500 frames.
- Add a Gravity space warp and a Deflector space warp. Decrease the deflector's Bounce setting below 1.0, and increase the Variation
and Chaos values above 0.0. Set the deflector's Width and Length to 500.
- Create a default Particle Flow system. Position the emitter directly above the deflector.
- Add a Force operator to the end of Event 01 and add the Gravity space warp to the Force operator.
- Create a new event with a Display operator, and change the display type to a different choice than is used in Event 01.
- Add a Collision test to Event 01, below the Force operator, and wire it to the new event.
- In the Collision test settings, add the deflector. Choose Is Slow After Collision(s), and set Speed Min=100 (assuming you're using the default initial speed of 300).
 Play the animation. You might need to adjust one or more settings before seeing the expected behavior.
Play the animation. You might need to adjust one or more settings before seeing the expected behavior.
After several bounces, the particles change in appearance and move steadily away from the deflector, indicating that they've
entered the second event. Of course, you can set any behavior you like in this event.
In the next step, you'll see what happens when actions in an event are not in the right order.
- In Event 01, move the Collision test above the Force operator, and then play the animation.
Quite a few particles leak through the deflector. This happens because Particle Flow first tests the particles for a collision,
and then applies the Gravity force. The particles that are approaching the deflector and are very close to it are being tested
for a collision, which tests False because they haven't actually struck the deflector yet. Particle Flow then applies the
gravity, which pushes them past the deflector, making them no longer eligible for testing for collision. Generally speaking,
it is best to keep Force operators above Collision tests in each event to ensure that particles don't leak through the deflector.
Interface
The user interface appears in the parameters panel, on the right side of the Particle View dialog.
Deflectors group
This group displays the deflectors currently in effect, and let you add and remove deflectors.
- [list]
-
Shows the deflectors that apply to this operator. If more than three deflectors apply, a scroll bar appears at the right side
of the list.
If you delete a listed space warp from the scene, its name is replaced in the list by the entry “<deleted>”.
- Add
-
Click this button, and then select a Deflector space warp in the scene to add it to the list.
- By List
-
Click this button, and then use the Select Deflectors dialog to add one or more space warps to the list. The space warps must
already exist in the scene.
- Remove
-
Highlight a deflector in the list, and then click this button to remove it from the list. Any removed space warps remain in
the scene.
Test True If Particle group
Choose the condition under which the test will pass particles on to the next event, and then adjust the associated setting
or settings. Default=Collides.
- Collides
-
Choose this option, and then set Speed according to how particle speed should be affected by the collision.
- Speed
-
Choose one of the following. Default=Bounce.
- The speed and direction after collision is determined by the deflector properties.
- Particle speed and direction are unaffected by the collision.
- Particle speed is set to 0 after the collision.
- Particles bounce off the deflector in random directions.
- Is Slow After Collision(s)
-
The test succeeds if, after collision, particle speed is less than the Speed Min value.
With this choice, particle behavior with respect to the deflector(s) is the same as with the Collides  Bounce option.
Bounce option.
- Speed Min
-
Particles traveling at less than this speed, in system units per second, test True and become eligible for moving to the next
event. Default=1.0.
- Is Fast After Collision(s)
-
The test succeeds if, after collision, particle speed is greater than the Speed Max value.
With this choice, particle behavior with respect to the deflector(s) is the same as with the Collides  Bounce option.
Bounce option.
- Speed Max
-
Particles traveling faster than this speed, in system units per second, test True and become eligible for moving to the next
event. Default=1000.0.
- Collided Multiple Times
-
The test becomes True after a particle collides a specific number of times. The particle is moved to the point of the last
collision and then redirected to the next event.
- # Times
-
The number of times a particle must collide in order to test True.
- Speed
-
Determines speed and direction after the specified number of collisions. See above for explanations of the choices.
- Will Collide
-
Particle Flow extrapolates particle motion in a linear fashion, based on the current direction and speed, and the test becomes
True if the results suggest that the particle will collide with the deflector during a specified time interval. The particle
is redirected to the next event without updating its speed or position.
- # Frames
-
The number of frames ahead during which Particle Flow looks for an impending collision.
Uniqueness group
The Uniqueness setting enables randomization of the Random options in the Speed drop-down lists.
- Seed
-
Specifies a randomization value.
- New
-
Calculates a new seed using a randomization formula.
 Command entry:Particle View
Command entry:Particle View Click Collision in an event or add Collision to the particle system and then select it.
Click Collision in an event or add Collision to the particle system and then select it.
 Play the animation. You might need to adjust one or more settings before seeing the expected behavior.
Play the animation. You might need to adjust one or more settings before seeing the expected behavior.