 Command entry:Particle View
Command entry:Particle View Click Display in an event or add a Display operator to the particle system and then select it.
Click Display in an event or add a Display operator to the particle system and then select it.
The Display operator lets you specify how particles appear in the viewports.
The default display mode is Ticks, which is the simplest, and thus the fastest to display. It's useful for animations that use a large number of particles. At the opposite end of the complexity spectrum is the Geometry option, which lets 3ds Max depict particles as their actual shapes. In addition, the Display operator provides a variety of simple shapes that provide fast feedback in testing animation, as well as the ability to easily distinguish among particles in different events. It also lets you set the percentage of visible particles.
By default, Particle Flow automatically inserts a new Display operator in each local event you add to the system. Alternatively,
you can choose Particle View  Options menu
Options menu  Default Display
Default Display  Global. With this option, Particle Flow automatically inserts a Display operator in new global events, but does not add one
to new local events.
Global. With this option, Particle Flow automatically inserts a Display operator in new global events, but does not add one
to new local events.
Particles in any local event that doesn't contain a Display operator don't appear in the viewports, unless an associated global event contains a Display operator (that is, a global Display operator). If a particle is affected by multiple Display operators (for example, both global and local operators) simultaneously, 3ds Max generates all viewport particle representations at the same time.
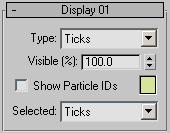
The user interface appears in the parameters panel, on the right side of the Particle View dialog.
Choose how particles appear in the viewports. The two-dimensional particle markers depict position only. Geometry shows how particles will actually render, in three dimensions; Lines shows speed and direction of motion; and Bounding Boxes reflects scale and orientation.
In the following list, each choice's description is preceded by the number of dimensions used by each particle representation:
Shows the color for particles displayed using options other than Geometry, as well as for the particle IDs. Particle Flow chooses a different color at random for each Display operator added to the system. In addition to the Type options, using different colors helps to distinguish among particles in different events.
To change the color, click the color swatch and use the Color Selector dialog to choose a new color.
If a system has a global Display operator, and you select its Source icon in a viewport, then you can change the color of the global Display operator from the color swatch on the Modify panel. However, changing the global Display operator's color in Particle View does not change the color of the swatch on the Modify panel.
Choose how selected particles appear in the viewports. The choices are the same as for Type, above.