Foliage produces various types of plant objects such tree species. 3ds Max generates mesh representations to create fast, efficient, and good-looking plants.

You control height, density, pruning, seed, canopy display, and level of detail. The seed option controls creation of different representations of the same species. You can create millions of variations of the same species, so each object can be unique. With the viewport canopy mode option, you can control the amount of plant detail, reducing the number of vertices and faces 3ds Max uses to display the plant.

Some of the plants that can be created from the standard library

Using the Spacing tool to distribute trees along paths
 Plant Library button to display the Configure Palette dialog.
Plant Library button to display the Configure Palette dialog.
Object Name and Wireframe Color rollout
This rollout lets you set the foliage object's name, color, and default material. For detailed information, see Object Name and Wireframe Color.
When Favorite Plants rollout  Automatic Materials is on, each plant is assigned its own default material. For more information, see Favorite Plants rollout,
following.
Automatic Materials is on, each plant is assigned its own default material. For more information, see Favorite Plants rollout,
following.
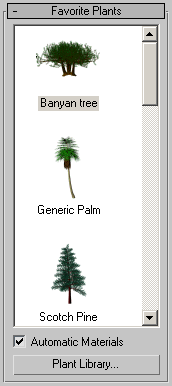
The palette displays the plants currently loaded from the Plant Library. There are three ways to add a plant to the scene:
Assigns default materials for the plant. To modify these material assignments, use the Material Editor. Select the plant in the viewport, and click Main toolbar  Material Editor. Click the Get Material button to display the Material/Map Browser. Under Browse From, choose Selected. Then, from the list pane, double-click the material
list item for the plant to display the materials in the Basic Parameters rollout of the Material Editor.
Material Editor. Click the Get Material button to display the Material/Map Browser. Under Browse From, choose Selected. Then, from the list pane, double-click the material
list item for the plant to display the materials in the Basic Parameters rollout of the Material Editor.
If you turn off Automatic Materials, 3ds Max assigns no materials to the object, unless the Name And Color rollout  Default Material check box is on and a default material is assigned. This way you can specify a particular default material
for all foliage objects. For more information, see Object Name and Wireframe Color.
Default Material check box is on and a default material is assigned. This way you can specify a particular default material
for all foliage objects. For more information, see Object Name and Wireframe Color.
When on, Automatic Materials overrides the Default Material settings.
Displays the Configure Palette dialog. Using this window, you can view information on the available plants including their names, whether they’re in the palette, their scientific names, types, descriptions, and the approximate number of faces per object. You can also add and remove plants from the palette, and clear the palette, which removes all plants from the palette.
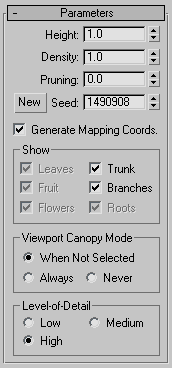
Applies only to plants with branches. Removes branches that lie below an invisible plane parallel to the construction plane. A value of 0 prunes nothing, a value of 0.5 prunes the plant at a plane halfway up its height from the construction plane, and a value of 1 prunes everything possible from the plant. What 3ds Max prunes from the plant depends on the type of plant. The trunk is never pruned.

Three pairs of trees, showing different values of pruning
Applies default mapping coordinates to the plant. Default=on.
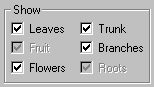
Controls the display of leaves, fruit, flowers, trunk, branches, and roots of plants. Available options depend on the type of plant you select. For example, if a plant doesn’t have fruit, 3ds Max disables that option. Turning off options reduces the number of vertices and faces displayed.
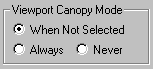
In 3ds Max, the canopy of a plant is a shell covering the outermost parts of the plant, such as the leaves or the tips of the branches and trunk. The term derives from "forest canopy." Use reasonable parameters when you create many plants and want to optimize display performance.
Because this setting applies only to the plant's representation in the viewports, it has no effect on how 3ds Max renders the plant. For information on how 3ds Max renders the plant, see Level-of-Detail.
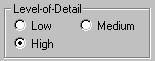
Controls how 3ds Max renders the plant. For information on how 3ds Max displays the plant in the viewports, see Viewport Canopy Mode.