 Command entry:
Command entry:
 Material Editor
Material Editor  Standard material
Standard material Shader Basic Parameters rollout
Shader Basic Parameters rollout  Choose Strauss from the drop-down list.
Choose Strauss from the drop-down list.
The Strauss shader is for modeling metallic surfaces. It uses a simpler model and has a simpler interface than the Metal shader.

Sample of Strauss shading
To change the color of a Strauss material:
The Color Selector is displayed.
As you change color values, the color also changes in the sample in the sample slot.
To reduce a material's opacity:
The material becomes more transparent. A fully transparent object (0% Opacity) is nearly invisible except for the light it reflects: the specular highlights.
To preview transparency in the sample slots, view the sample object against a background. Click the checkered Background button to the right of the sample slots.
Transparent materials render more realistically when you turn on 2-Sided in the material's Shader Basic Parameters.
To increase or decrease the size and intensity of highlights:
The width of the Highlight curve and the highlights in the preview change. At 0% glossiness, the curve is at its maximum width. At 100% glossiness, the curve is extremely narrow.
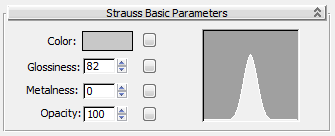
Controls the color of the material. This corresponds to the diffuse color you specify for other kinds of shaders. With the Strauss shader, you control only this color. The shader calculates the ambient and specular color components.
Click the map button to assign a Diffuse Color map. This button is a shortcut: You can also assign a Diffuse Color map on the Maps rollout.
Affects the size and intensity of the specular highlight. As you increase the value, the highlight gets smaller and the material appears shinier. Default=25.
Glossiness also controls the strength of reflection maps assigned to a Strauss material.
Click the map button to use . This button is a shortcut: You can also assign a Glossiness map on the Maps rollout.
Changes the metallic appearance of a material. Increasing the Metalness value increases the metallic appearance, with glancing as well as primary highlights. Because a metallic appearance principally depends on highlights, the Metalness value has little effect unless you also increase the Glossiness value. Default=0.
Click the map button to assign a map. This button is a shortcut: You can also assign a Metalness map on the Maps rollout.
Sets the opacity/transparency of the material as a percentage. The effect is best previewed against a pattern background in the sample slot. You can control opacity falloff in the Extended Parameters. Default=100.
Click the map button to assign a map to the Opacity component. See Opacity Map. This button is a shortcut: You can also assign an Opacity map on the Maps rollout.