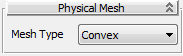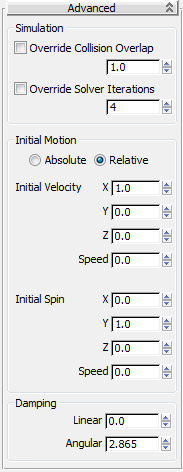Command entry:
Command entry:Animation menu

Simulation - MassFX

Utilities

Show MassFX Tools

MassFX Tools dialog

Edit panel
 Command entry:
Command entry:MassFX toolbar


Show MassFX Tools

MassFX Tools dialog

Edit panel
The Edit panel on the MassFX Tools dialog lets you specify local dynamics settings for objects in the simulation. The main
difference between these settings and the comparable ones for the Rigid Body modifier on the Modify panel is that the Edit
panel lets you set properties for all selected objects simultaneously, while the Modify panel settings are available for only
one object at a time. Thus, one way to think of the Edit panel is as a "multi-editor" for any number of objects in the simulation.
The other differences are:
- You can create new Physical Material presets only from the Edit panel, not from the modifier interface.
- Editing the Physical Mesh property with the Edit panel is limited to rigid bodies with a single physical mesh each. For editing
or creating objects with multiple meshes, use the modifier Physical Meshes rollout.
When editing multiple selected objects that have different values for a given property, the Edit panel settings indicate this
in the following ways:
TipMost of these settings are also available on the Modify panel for the MassFX Rigid Body modifier, but in general you might
prefer to use them on the MassFX Tools dialog for these reasons:
- The dialog is non-modal, so it remains open and the settings available even when the Modify panel is not active.
- As mentioned, the settings are available here for any number of selected objects, not just one at a time as on the Modify
panel.
Interface
Rigid Body Properties rollout
- Rigid Body Type
-
- Until Frame
-
When on, MassFX converts the selected kinematic bodies to dynamic at the specified frame. Available only when Rigid Body Type
is set to Kinematic.
This means you can animate an object using standard methods and set Rigid Body Type to Kinematic so it performs as animated
until the designated frame. At that point it becomes a dynamic object and is then subject to the full MassFX simulation forces.
For example, to re-create a baseball game, you might animate the ball leaving the pitcher's hand and flying toward the bat.
Then, using Until Frame, when the bat strikes the ball, MassFX would take over and accurately simulate the action of the batter
hitting a home run (or fouling out).
TipA rigid body need not be animated to take advantage of this feature. For example, you might want to suspend several stationary
bodies and then drop them at different times. To do so, simply set them all to Kinematic and turn on Until Frame, then select
each one in turn and specify the frame at which it should start being subject to gravity.
- Bake/Unbake
-
Converts the simulated motion of selected, unbaked rigid bodies to standard animation keyframes. Applies only to dynamic
rigid bodies, and available only when all selected rigid bodies are baked or unbaked.
If all selected rigid bodies are baked, the button label is "Unbake" and clicking it removes the keyframes and restores the
bodies to Dynamic status.
- Use Gravity
-
When on and the World panel

Gravity Enabled switch is on, the
global gravity settings apply to selected rigid bodies.
- Use High Velocity Collisions
-
- Start in Sleep Mode
-
When on, selected rigid bodies start the simulation in sleep mode, using the
global sleep settings. This means that they will not move until struck by a non-sleeping rigid body. For example, to simulate a domino rally, start
all of the dominos except the first in sleep mode.
- Collide with Rigid Bodies
-
When on (the default), the selected rigid bodies collide with other rigid bodies in the scene.
Physical Material rollout
This rollout provides basic tools for using physical materials. To set specific values, use the Physical Material Properties
rollout (see following).
- Preset
-
Choose a preset material from the drop-down list to change all values on the Physical Material Properties rollout to those
saved in the preset, and apply those values to the selection.
To use the settings from a different rigid body in the scene, click  and then select a rigid body in the scene.
and then select a rigid body in the scene.
When you first assign the MassFX Rigid Body modifier to an object, MassFX assigns a default set of physical material properties,
including Density=0.5 and so on, but does not assign a physical material. Thus the active Preset is (None) and you can edit
the material properties immediately. If you assign a preset from the list, its settings appear on the Physical Material Properties
rollout but are locked and unavailable. To edit the settings, click the Lock button to unlock them.
- Create Preset
-
Creates a new physical material preset from the current values. Opens the Physical Material Name dialog, where you can enter
a name for the new preset. When you click OK, the new material becomes active and is added to the Preset list.
- Delete Preset
-
Removes the current preset from the list and sets the list to (None). The current values are retained.
Physical Material Properties rollout
The Physical Material properties control the the way rigid bodies interact with other elements in the simulation: mass, friction,
bounciness, and so on. Once you've set the properties, you can save them as a preset with the Physical Material rollout controls
(see preceding).
 Lock/Unlock
Lock/Unlock-
When on, as indicated by a colored background, the property settings for the active preset are unavailable for editing. To
edit the values, first click this button to unlock the settings.
When a preset is assigned, the settings are locked by default. When no preset is assigned, as indicated by the (None) label,
the Lock button is unavailable and the settings are always editable.
After editing the property values, use Create Preset (see preceding) to save them to a new preset. Otherwise the edited values
are lost when you choose a different preset.
- Density
-
The density of this rigid body, measured in g/cm
3 (grams per cubic centimeter). This is one thousandth of the equivalent measurement in SI units: kg/m
3. Changing this value automatically calculates the correct mass for the object, based on its volume.
- Mass
-
The weight of this rigid body, measured in kg (kilograms). Changing this value automatically updates the density of the object,
based on its volume.
- Static Friction
-
The degree of difficulty for two rigid bodies to start sliding against one another. A value of 0.0 indicates no friction
(more slippery than Teflon); a value of 1.0 indicates full friction (rubber cement on sandpaper).
The effective static friction between two rigid bodies is the product of their static friction values. If one rigid body has
a static friction of 0.0, it doesn't matter how what the value of the other is. (Everything slides on wet ice; even sandpaper.)
Once the two objects start sliding, the dynamic friction (see following) applies instead.
- Dynamic Friction
-
The degree of difficulty for two rigid bodies to keep sliding against one another. Technically, this parameter is called
the "coefficient of kinematic friction." A value of 0.0 indicates no friction (more slippery than Teflon); a value of 1.0
indicates full friction (rubber cement on sandpaper).
In the real world, this value should be less than the coefficient of static friction. (It's harder to start pushing a couch
across the floor than it is to keep it moving.) As with static friction, the effective value between two rigid bodies is the
product of their respective values.
- Bounciness
-
How easily and high an object bounces when it hits another rigid body. Technically, this parameter is called the "coefficient
of restitution." A value of 0.0 indicates no bounce (a lump of peanut butter dropped on carpet); a value of 1.0 indicates
that the object will bounce off just about as hard as it hit. The effective bounciness between two rigid bodies is the product
of their bounciness values. A super-bouncy rubber ball landing on peanut butter will not recover.
Physical Mesh Rollout
The physical mesh is an object's representation in the simulation. For details, see Rigid Body Overview.
- Mesh Type
-
The type of the physical mesh for selected rigid bodies. The available types are Sphere, Box, Capsule, Convex, Composite,
Original, and Custom. Sphere, Box, and Custom are MassFX primitives and simulate more quickly than convex/custom hulls. For
best performance, use the simplest type you can get away with.
Changing the mesh type generates a new mesh of the chosen type sized to fit around the graphical mesh. The options for the
mesh change depending on the mesh type selected, and are available on the Physical Mesh Parameters rollout (see following).
NoteThis setting is unavailable if any selected objects use multiple physical meshes, and the rollout cannot be used for creating
mutiple physical meshes for a rigid body. In such cases, use the modifier
Physical Meshes rollout with a single selected object.
Physical Mesh Parameters Rollout
The contents of this rollout vary, depending on the Mesh Type setting (see preceding). For descriptions of the parameters
for each type, see MassFX Physical Mesh Types.
Advanced Settings rollout
Simulation group
- Override Collision Overlap
-
When on, use the setting specified here for collision overlap for selected rigid bodies instead of the
global setting.
- Override Solver Iterations
-
When on, use the setting specified here for solver iterations for selected rigid bodies instead of the
global setting.
Initial Motion group
- Absolute/Relative
-
This setting applies only to rigid bodies that start out kinematic (typically these are already animated) and then switch
to dynamic at the frame specified by the Until Frame setting on the Rigid Body Properties rollout. Normally, the initial velocity
and initial spin of such bodies are calculated based on the animation for the last frame before they become dynamic. When
this option is set to Absolute, the values of Initial Velocity and Initial Spin (see following) are used instead of the animation-based
values. When set to Relative, the specified values are added to the values calculated from the animation.
- Initial Velocity
-
The starting direction and speed (in units per second) for the rigid body when it becomes dynamic. The XYZ parameters are
maintained as a normalized vector, which can be difficult to edit or picture. To visualize the Initial Velocity direction
and optionally change it with the
Rotate tool, use the
Initial Velocity sub-object level.
- Initial Spin
-
The starting axis and speed (in degrees per second) for the rigid body's rotation when it becomes dynamic. The XYZ parameters
are maintained as a normalized vector, which can be difficult to edit or picture. To visualize the Initial Spin axis and optionally
change it with the
Rotate tool, use the
Initial Spin sub-object level.
Damping group
Damping slows down the rigid bodies. Typical uses include reducing oscillations in a simulation or causing an object to appear
to be traveling through a dense medium.
- Linear
-
The amount of force applied to reduce the velocity of moving objects.
- Angular
-
The the amount of force applied to reduce the rotational speed of rotating objects.
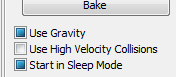
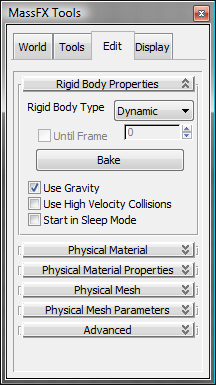
 Gravity Enabled switch is on, the global gravity settings apply to selected rigid bodies.
Gravity Enabled switch is on, the global gravity settings apply to selected rigid bodies.
 Use High Velocity Collisions switch is on, the High Velocity Collisions settings apply to selected rigid bodies.
Use High Velocity Collisions switch is on, the High Velocity Collisions settings apply to selected rigid bodies.
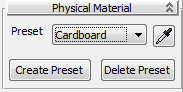
 and then select a rigid body in the scene.
and then select a rigid body in the scene.
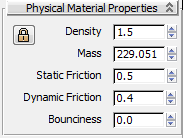
 Lock/Unlock
Lock/Unlock